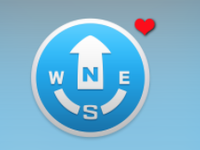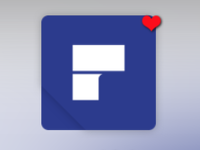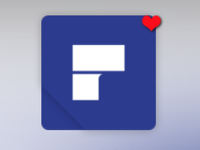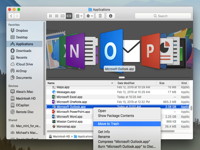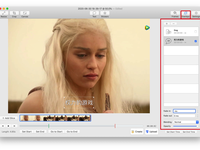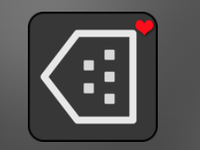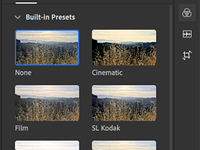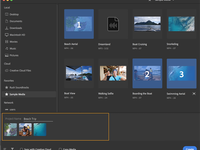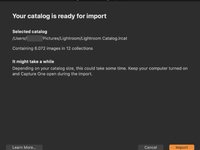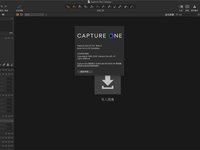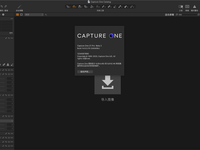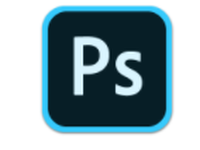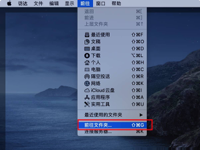Adobe Photoshop Mac 用户指南:如何利用 Adobe Stock 中丰富的模板和空白预设
Mac软件教程 2020-10-30 08:46:00
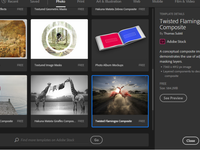
Adobe Photoshop Mac是完善图像的必备软件。它提供了工作效率和工作流程增强功能,强大的新编辑工具以及突破性的合成功能。Adobe Photoshop Mac软件可加快您从想象到图像的道路。非常适合摄影师,平面设计师和网页设计师。那么在本篇文章你将学到如何利用 Adobe Stock 中丰富的模板和空白预设,感兴趣的小伙伴记得收藏。
当你在 Photoshop 中创建文档时,您无需从空白画布开始,而是可以从 Adobe Stock 的各种模板中进行选择。这些模板包含 资源和插图,您可以在此基础上进行构建,从而完成您的项目。在 Photoshop 中打开一个模板时,您可以像处理其他任意 Photoshop 文档 (.psd) 那样处理该模板。
除了模板之外,您还可以从 Photoshop 大量可用的预设中选择或者创建自定大小,进而创建文档。您也可以存储自己的预设,以便重复使用。
模板和预设
模板
可为您的文档提供灵感以及可重复使用的元素。在 Photoshop 中,您可以从包含高品质图形和插图的 Adobe Stock 下载模板。随后,您可以在这些模板的基础上进行构建,从而轻松创建具有通用设置和设计元素的文档。在 Photoshop 中,模板作为 .psd 文件打开,并且通常包含多个画板。
空白文档预设
是指具有预定义尺寸和设置的空白文档。预设可以让设计特定设备外形规格或使用案例的过程变得更加轻松。例如,您可以使用预设在 iPad Pro 上快速开始设计。“空白文档预设”拥有预定义大小、颜色模式、单位、方向、位置和分辨率设置。在使用预设创建文档之前,您可以修改这些设置。
模板和预设可归类到以下集合:
- 照片
- 打印
- 图稿和插图
- Web
- 移动
- 胶片和视频
访问“新建文档”对话框
- 启动 Photoshop。
- 执行下列操作之一:
- 使用以下键盘快捷键:
- (Mac) Cmd+N
- (Windows) Ctrl+N
- 选择“文件”>“新建”。
- 单击开始工作区的新建或开始新的。
- 右键单击某个已打开文档的选项卡,然后从上下文菜单中选择新建文档。
- 使用以下键盘快捷键:
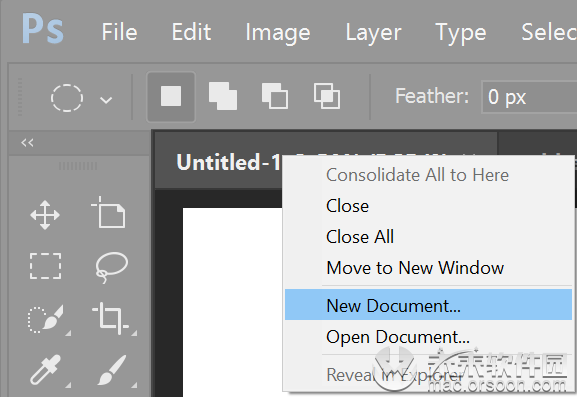
概述:“新建文档”对话框
您可以在“新建文档”窗口中执行以下操作:
- 使用从 Adobe Stock 中选择的模板创建多种类别的文档:照片、打印、图稿和插图、Web、移动以及胶片和视频。
- 查找更多模板,并使用这些模板创建文档。
- 快速打开最近访问的文件、模板和项目(近期选项卡)。
- 存储您的自定预设,以便重复使用或者后期快速访问(已存储选项卡)。
- 使用空白文档预设,针对多个类别和设备外形规格创建文档。打开预设之前,您可以修改其设置。
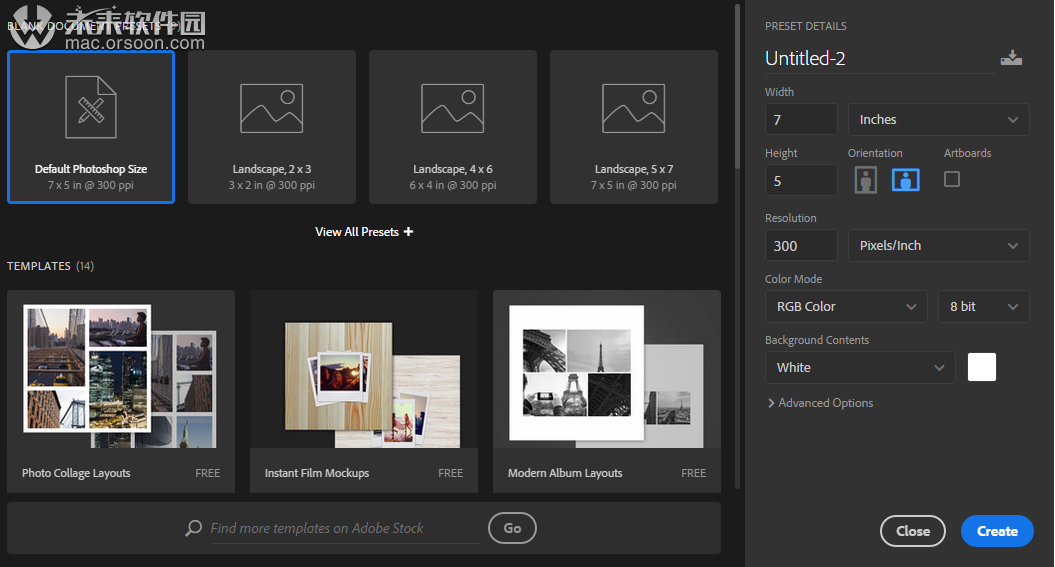
“照片”选项卡 |“新建文档”对话框
使用预设创建文档
- 在新建文档对话框中,单击一个类别选项卡:照片、打印、图稿和插图、Web、移动以及胶片和视频。
- 选择一个预设。
- 或者,您也可以更改右侧预设详细信息窗格中选定预设的设置。
- 单击创建。Photoshop 将根据预设,打开一个新文档。
修改预设
在使用预设打开文档之前,您可以在右侧窗格中修改其设置。
- 为新文档指定文件名。
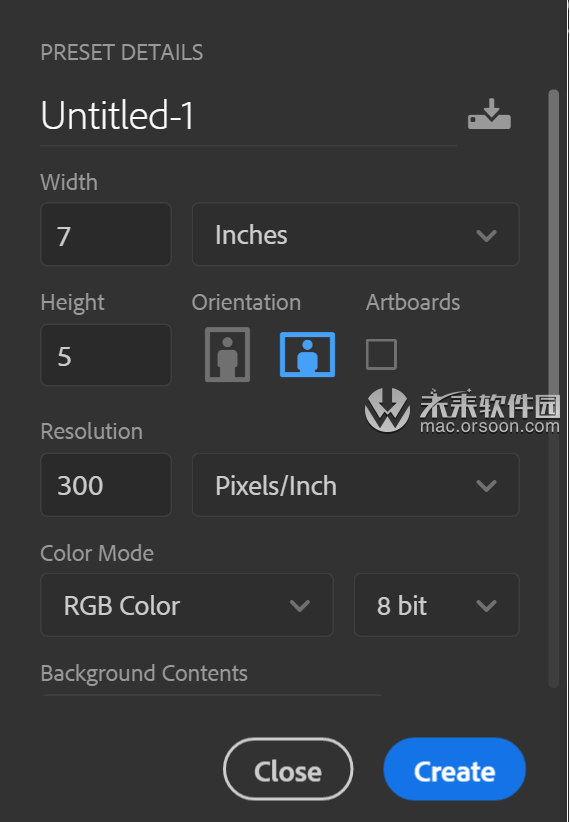
“预设详细信息”窗格
- 为选定的预设指定以下选项:
宽度和高度:指定文档的大小。从弹出菜单中选择单位。
方向:指定文档的页面方向:横向或纵向。
画板:如果您希望文档中包含画板,请选择此选项。Photoshop 会在创建文档时添加一个画板。
颜色模式:指定文档的颜色模式。通过更改颜色模式,可以将选定的新文档配置文件的默认内容转换为一种新颜色。
分辨率:指定位图图像中细节的精细度,以像素/英寸或像素/厘米为单位。
背景内容:指定文档的背景颜色。
要指定以下额外选项,请单击高级选项。
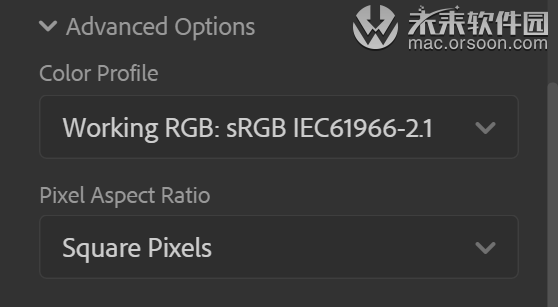
- 颜色配置文件:从各种选项中为您的文档指定颜色配置文件。
像素长宽比:指定一帧中单个像素的宽度与高度的比例。 - 单击创建以打开使用预设设置的文档。
存储自己的预设
通过预设详细信息窗格,您可以修改现有预设,也可以为新预设指定全新设置。要将自定义的设置存储为新预设,请执行以下步骤:
- 指定了设置后,单击预设详细信息窗格中的下载 图标。
- 为新预设指定名称。
- 单击存储预设。
您稍后可以通过“新建文档”对话框中的“已存储”选项卡访问新预设。
使用 Stock 中的模板创建文档
Photoshop 随附了 Adobe Stock 中的各种模板。模板中的字体图层使用基本字体或者可从 Adobe Typekit 同步的字体。要使用模板创建文档,请执行下列操作之一:
- 在新建文档对话框中,单击一个类别选项卡:照片、打印、图稿和插图、Web、移动以及胶片和视频。
- 选择一个模板。
- 单击查看预览可查看模板预览。预览是模板的图像表示,您可以进行审核并决定是否想要授权该模板。
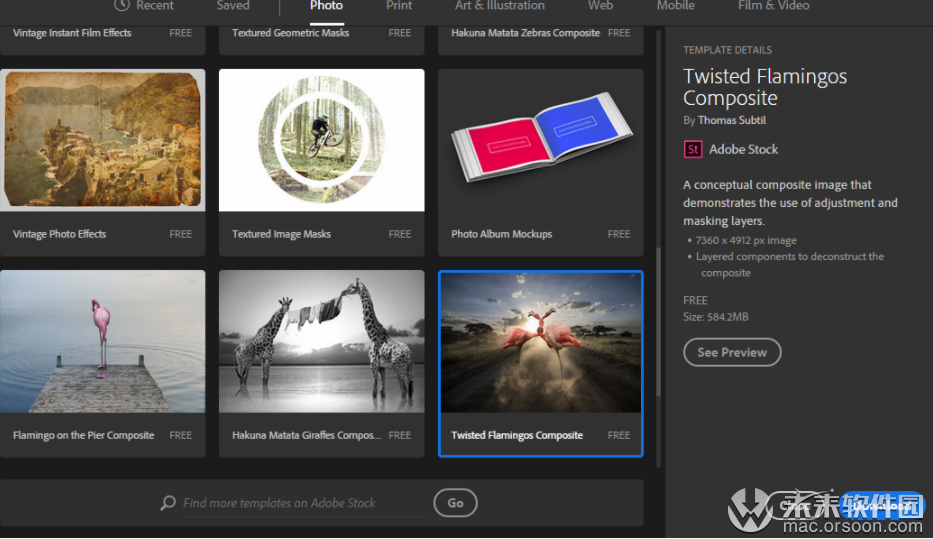
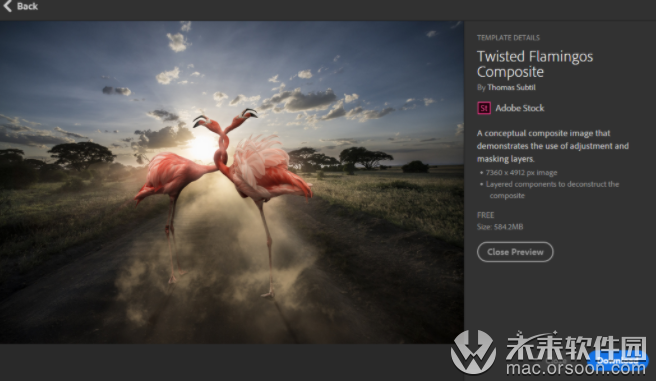
在授权之前预览模板
- 下载模板后,单击打开。打开模板时,如果系统提示您从 Typekit 同步某些字体,请单击确定。
现在,您可以在 Photoshop 中处理打开的文档,方法与处理任何其他 .psd 文档一样。
注释:- 下载后的模板将被添加到一个称作“Stock 模板”的 Creative Cloud Library 中。您可以在“库”面板中访问该库。
- Photoshop 模板具有 psdt 文件扩展名。但是,当您打开模板时,其实例将作为 psd 文档打开。对该 psd 文档执行的更改不会影响原始 psdt 模板。
从 Adobe Stock 搜索更多模板
除了从 Adobe Stock 中预先选定的模板外,您还可以直接通过“新建文档”对话框,搜索和下载众多其他类似的模板。
- 使用“新建文档”对话框时,请在查找更多 Adobe Stock 模板框中输入搜索字符串。或者,只需单击转至,即可浏览所有可用的模板。
Photoshop 将在新的浏览器窗口中打开 Adobe Stock 网站,以便您进行探索。请搜索更多模板并下载最符合您项目要求的模板。
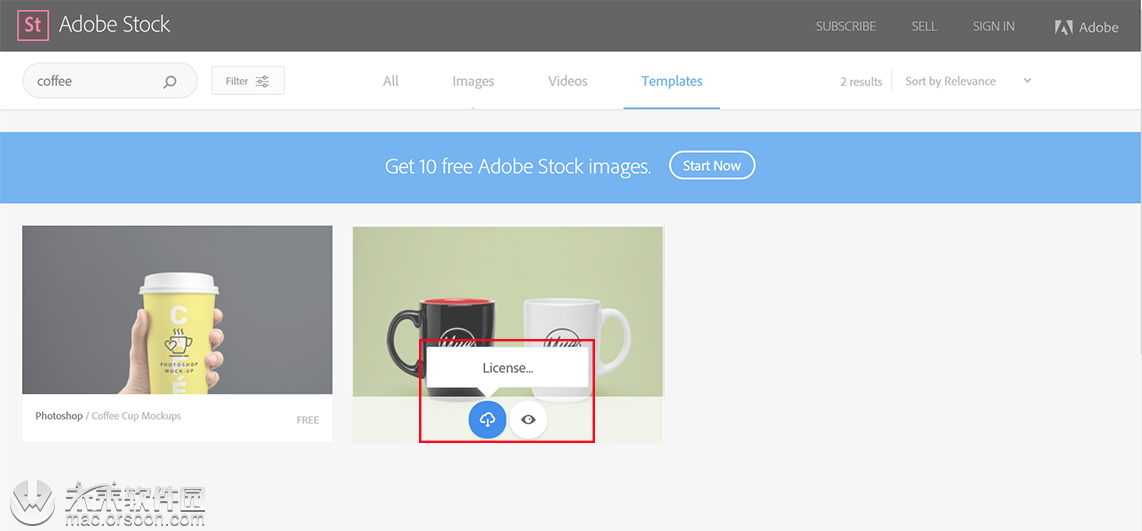
使用旧版“新建文件”体验
尽管我们不作这样的推荐,但是您可以禁用最新的“新建文档”体验,转为使用 Photoshop(2015.5 版及更早版本)默认提供的“新建文件”体验。
- 选择编辑>首选项>常规。
- 选择使用旧版“新建文件”界面。单击“确定”。
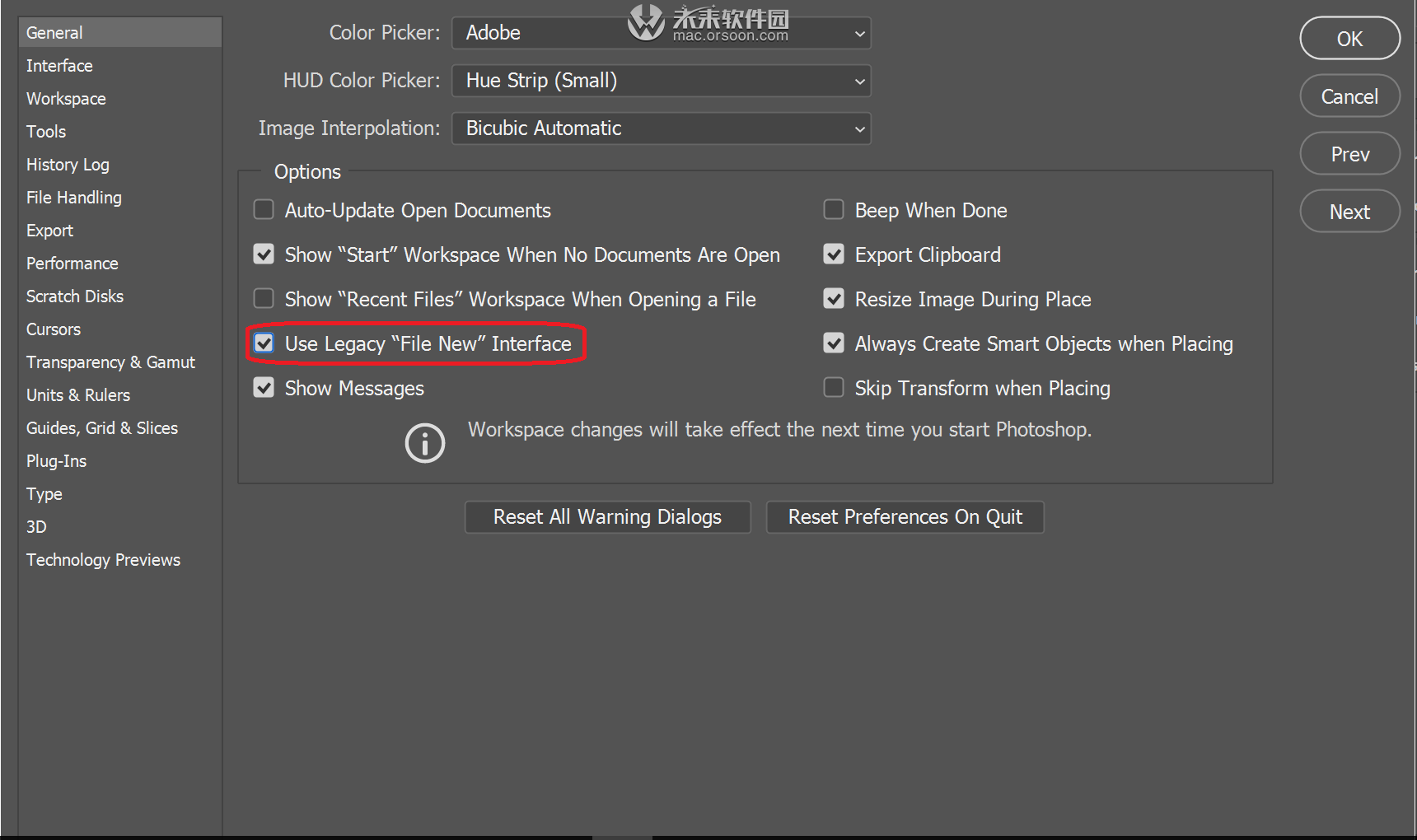
启用旧版“新建文件”体验(不推荐)
注意:
您可以使用键盘快捷键打开文件 (Ctrl/Cmd+O) 或启动新文档 (Ctrl/Cmd+N),以便打开此对话框。