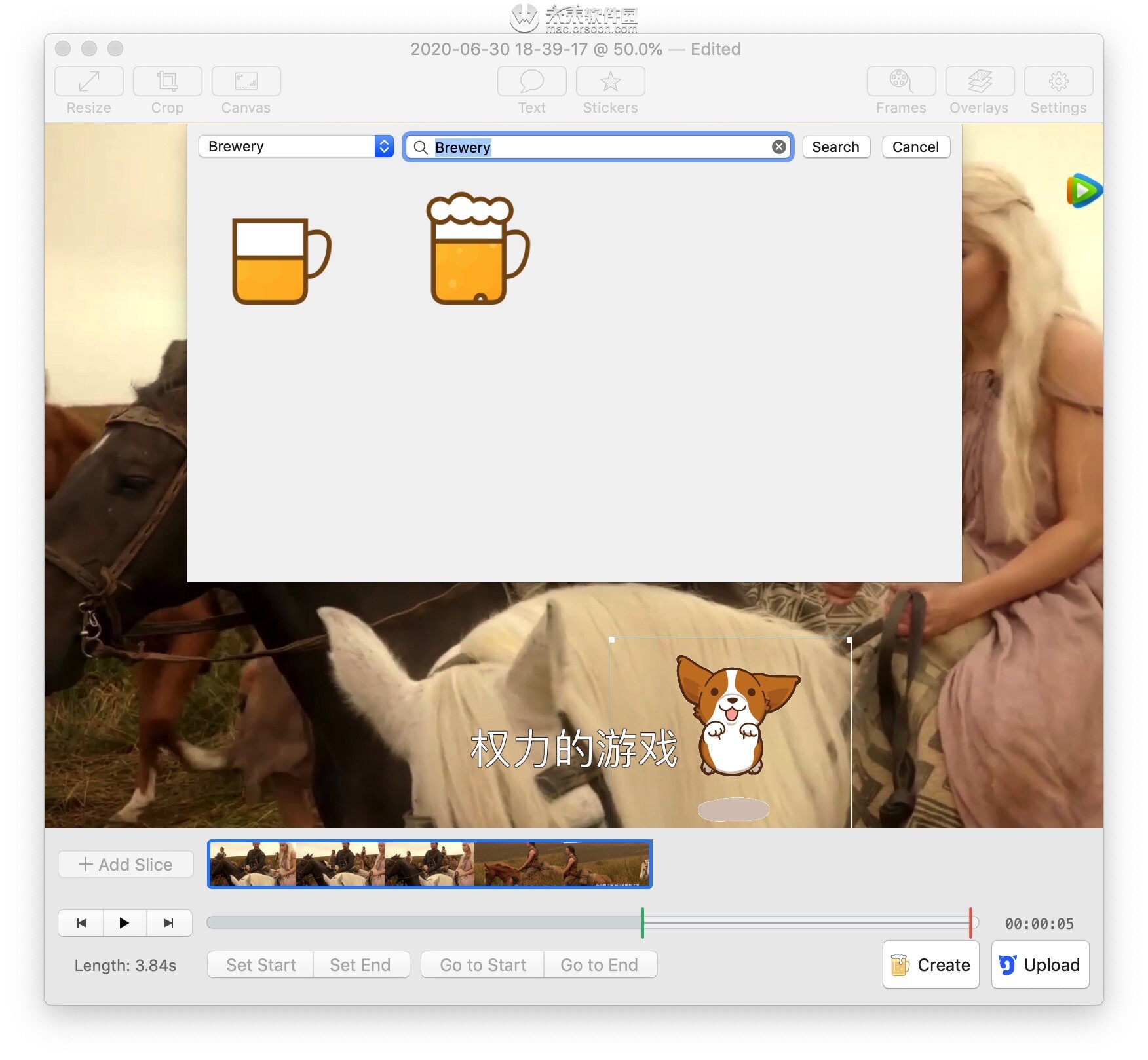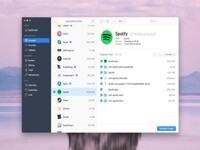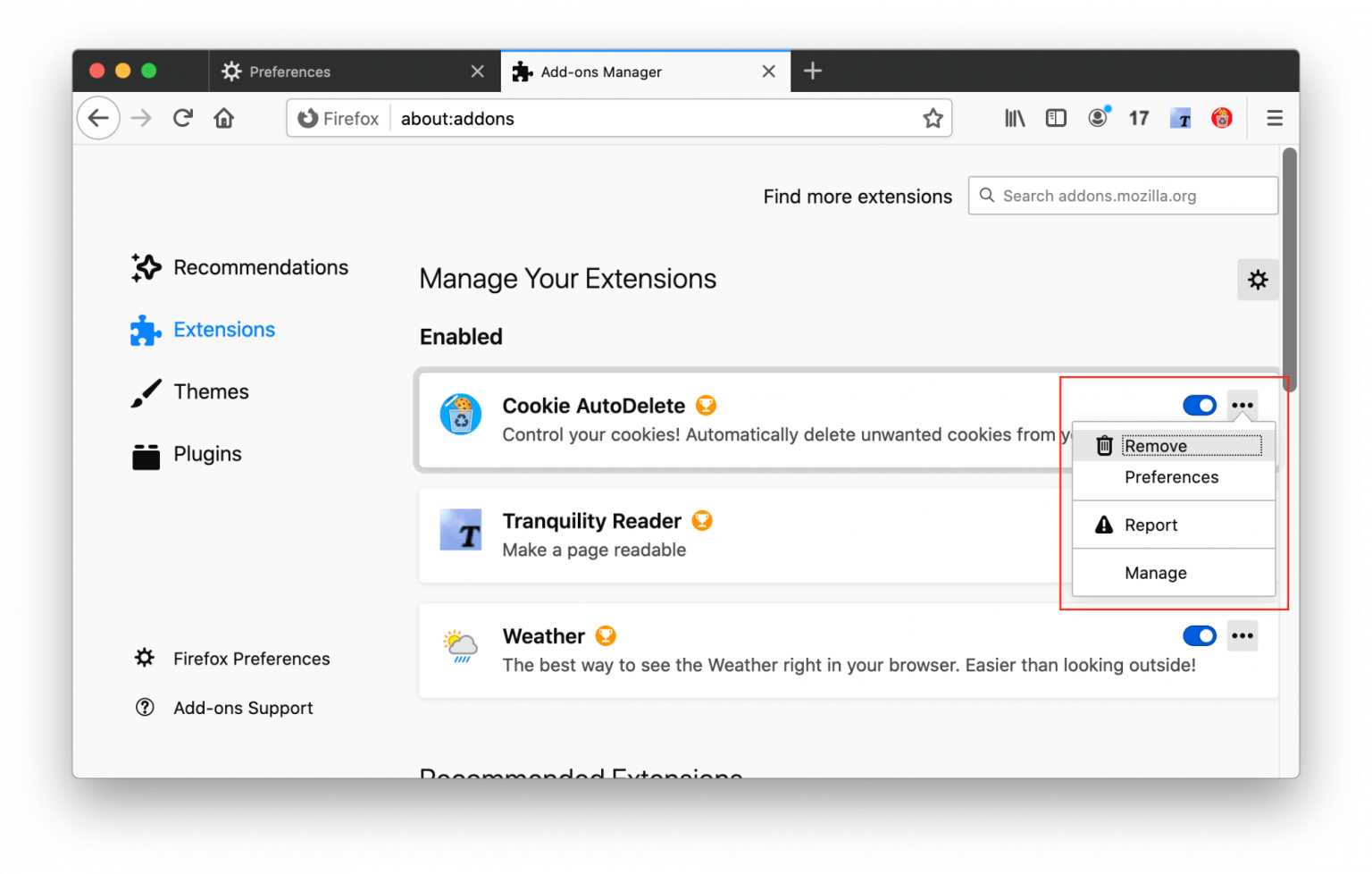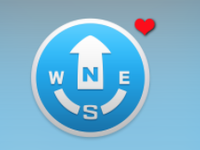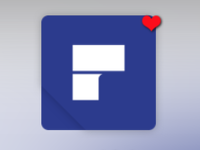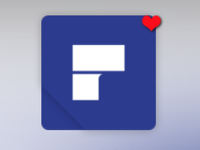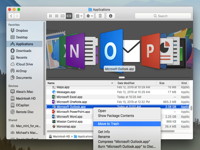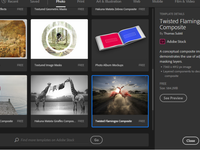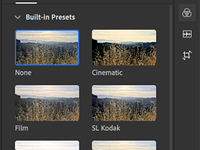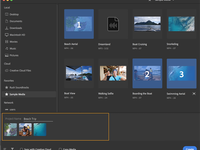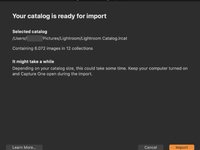如何使用GIF Brewery Mac 的小教程
Mac软件教程 2020-10-29 08:39:15
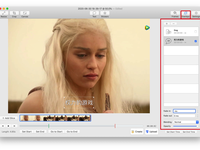
未来软件园给大家推荐一款视频转换为gif格式的软件,就是GIF Brewery Mac这款软件哦!这是 Mac 上的一款动图制作工具,Brewery这个单词是啤酒的意思,软件的图标也是一个啤酒杯的样子🍺,GIF Brewery是为制作 GIF 而生的工具,它能从 Mac 录屏、摄像头拍摄的画面或导入的视频文件中选定区域录制视频.让你添加文字,调整色彩,应用滤镜、贴纸,覆盖图层也不在话下。你还可以用这款 App 导出画质与文件大小兼顾的 GIF 图片。感兴趣的伙伴记得收藏哦。
使用教程
1、导入或录制视频
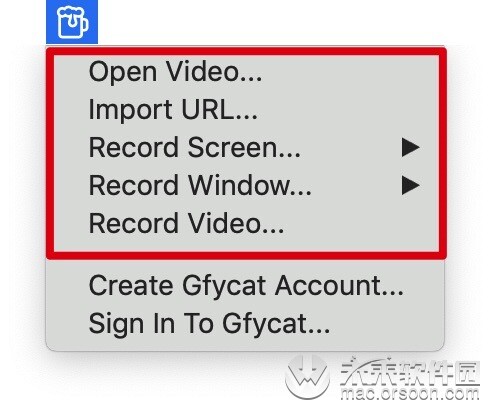
如果你需要制作一张 GIF 图,可以选择导入视频、添加视频地址或录制屏幕。
2、调整时长和尺寸
如果导入或录制的视频时间太长不方便制作,你就可以截取特定的片段。
拖动视频的进度条选择 「Set Start」和「Set End」 按键,可以选取 GIF 开始和结束的位置。

如果视频尺寸太大,你还可以调整 GIF 图的尺寸大小。
GIF Brewery 提供了自定义长宽参数调整,你也可以框选裁剪局部,自由截出想要的部分。
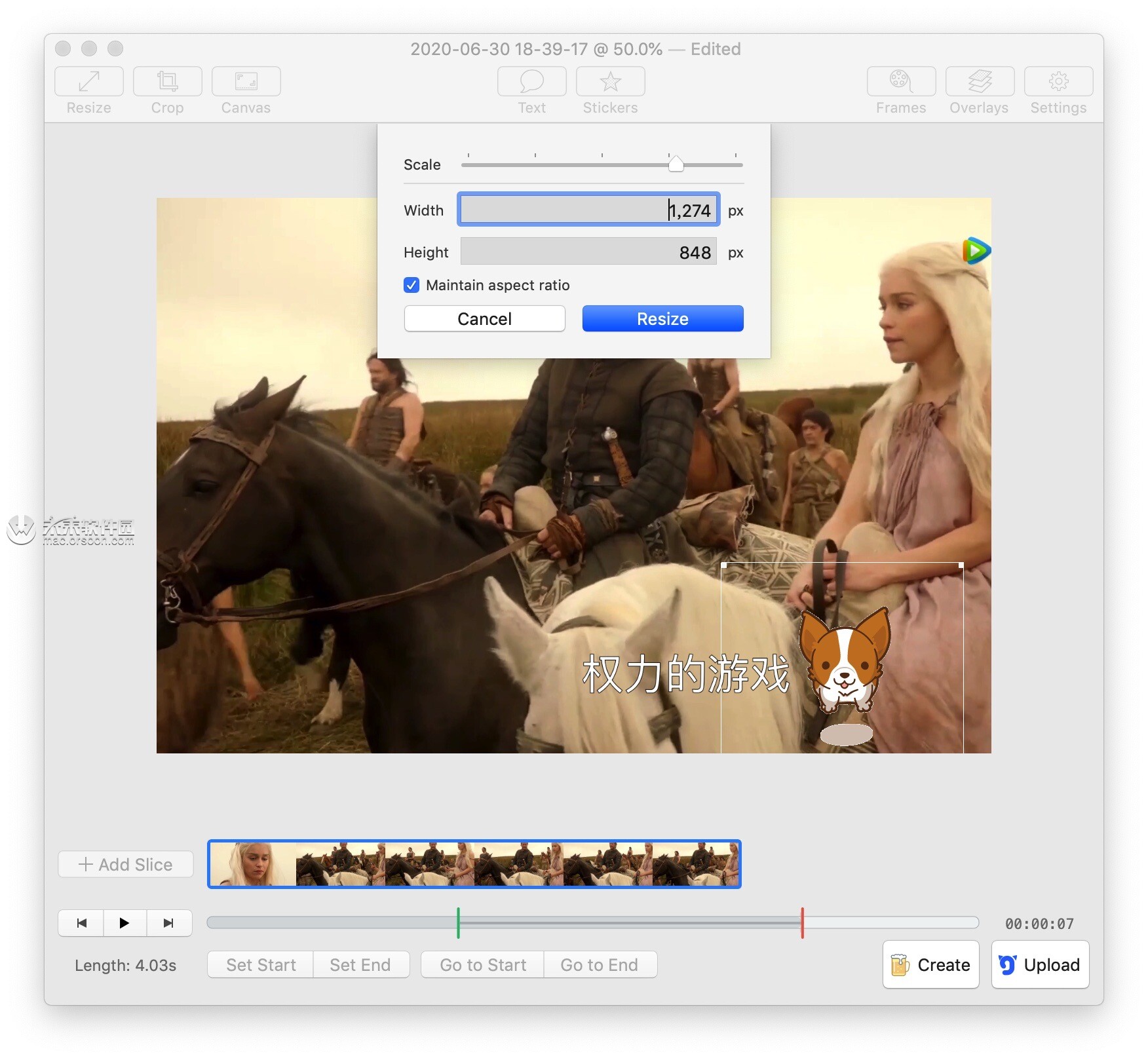
3、添加字幕或贴纸
使用这款工具 ,你可以给 GIF 图加上字幕或贴纸:
点击编辑窗口中的的「文本框 Text」你可以给 GIF 图加字。
还可以选择字体、大小、颜色、对齐、文字描边等功能,字幕位置也可以自由拖动。

点击文本框右侧的「Stickers☆」可以添加贴纸
点击右侧工具栏「图层」图标可以为添加的字幕分别设置字幕的起始时间、淡入淡出延迟、混合效果和透明度等。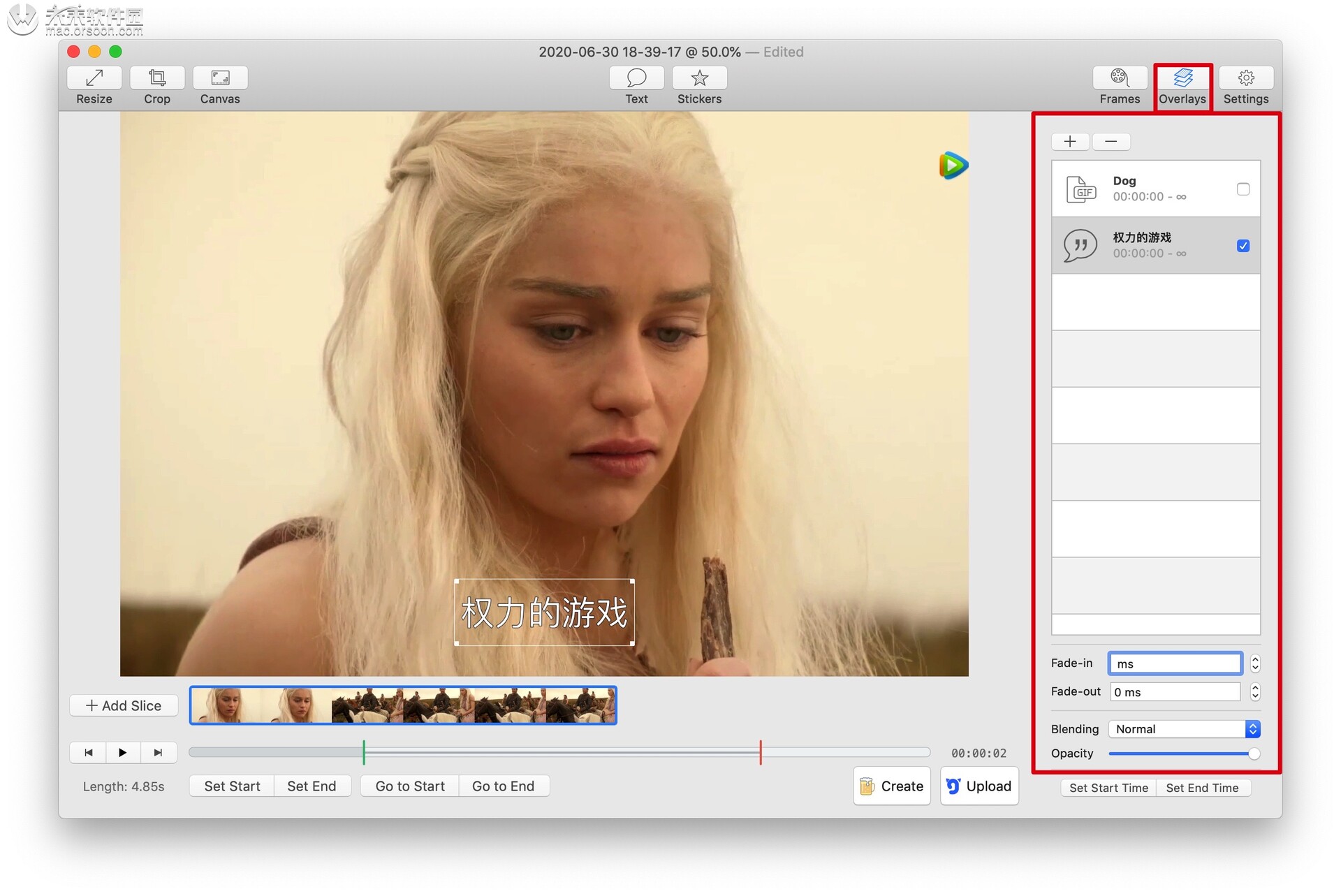
4、更多设置
如设置秒帧数、每帧的延迟秒数、减少色彩数、GIF 循环模式等属性。
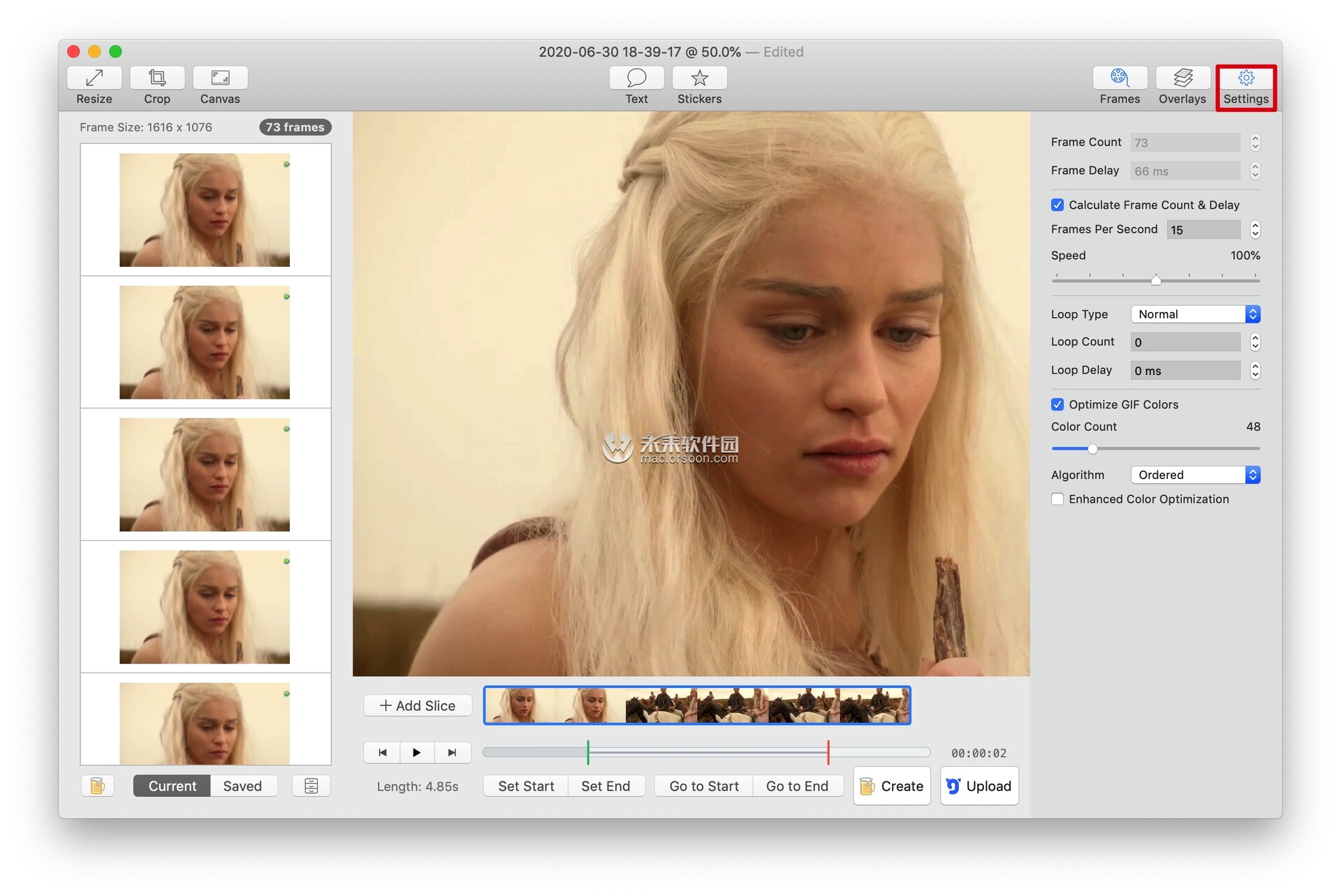
5、保存和导出 GIF 图
视频编辑处理好之后,点击右下角「🍺Create」即可制作,等待一会 GIF 图就制作完成啦。
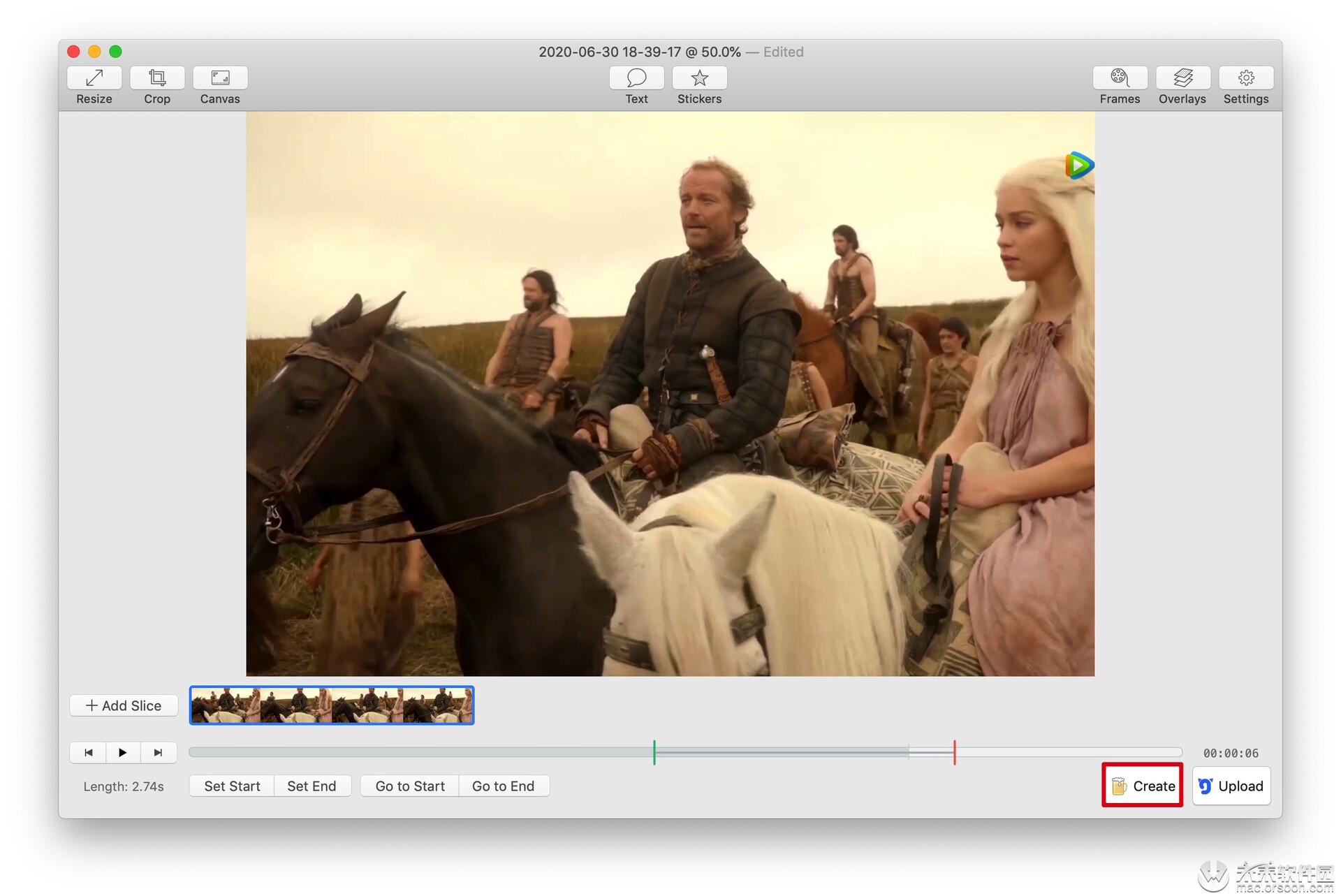
输入 GIF 图名称,选择保存位置就大功告成了 🥳