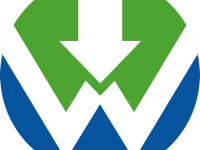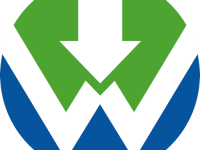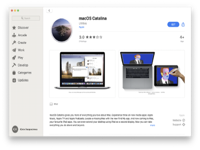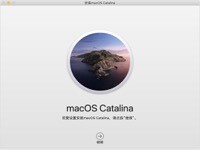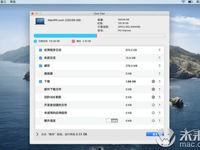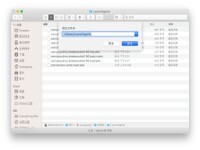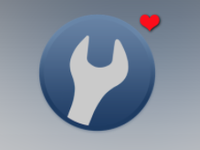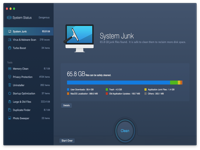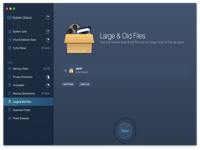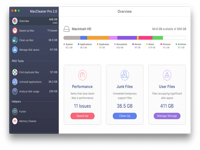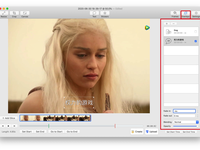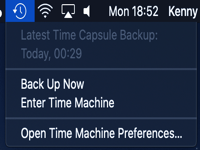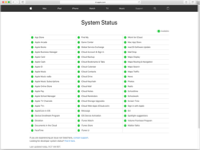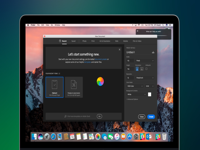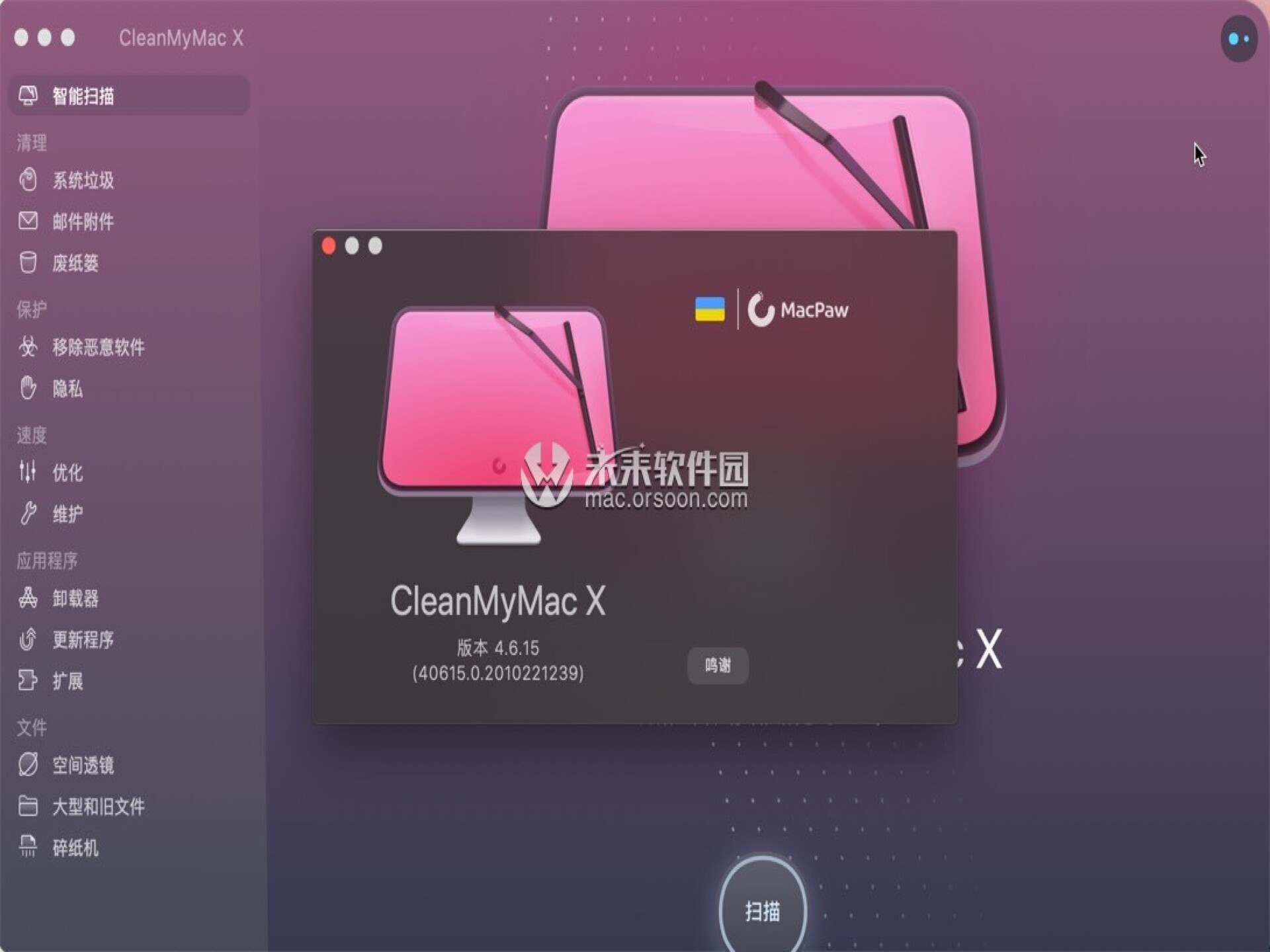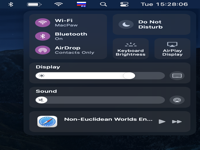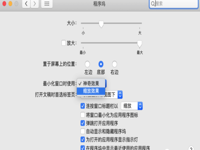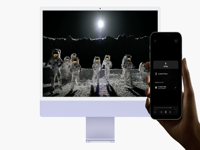Big Sur系统更新后,运行变慢?使macOS Big Sur更快运行的12个技巧
Mac软件教程 2020-10-26 09:11:57
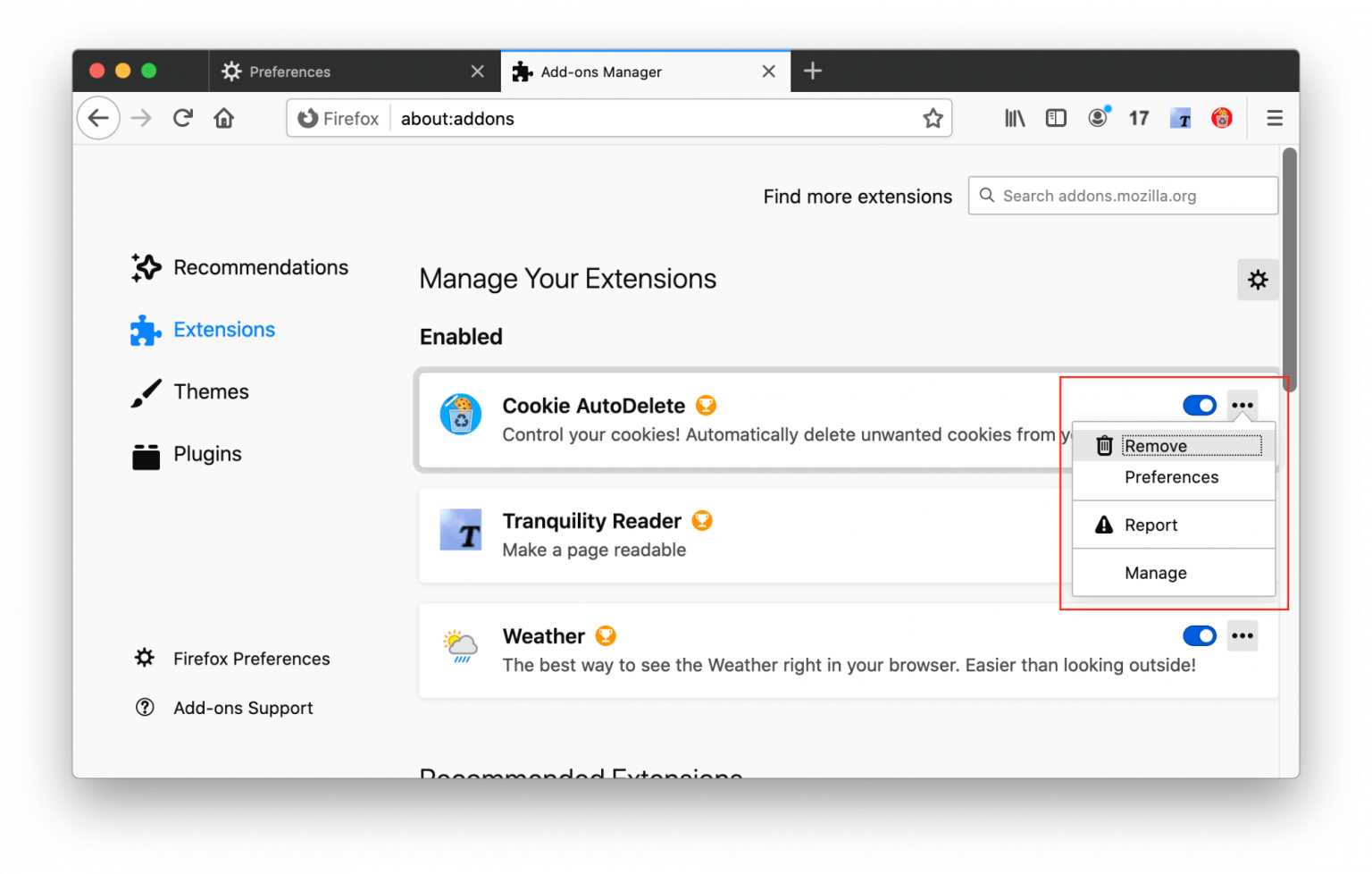
在macOS Big Sur更新之后,许多用户声称他们的Mac计算机变慢了。如果您安装了macOS Big Sur Beta版本,则应注意,任何Beta版本都可能有问题,这就是Apple不急于在App Store中发布正式版本的原因。实际上,无论您已安***ig Sur Beta还是打算下载正式版本,Big Sur都可能出现问题。
在本文中,我们将为您提供macOS Big Sur放慢速度的原因,并分享一些技巧,这些技巧将帮助您使Mac运行更快。
Mac速度慢的原因
首先,让我们快速看一下Big Sur系统变得令人失望的缓慢的可能原因。这里是其中的一些:
- 您的旧应用未针对最新的macOS Big Sur系统进行优化。
- 您的启动磁盘上几乎充满了无用的文件。
- Mac登录时自动启动了太多启动程序。
- 该RAM存储器是一种快速的Mac性能也微乎其微。
- 您受到的恶意软件攻击会降低Mac的速度。
- 您有很多垃圾文件,例如缓存,Cookie,扩展名,这些文件占用了Mac硬盘驱动器上的太多空间。
现在,让我们转到有关如何加快macOS Big Sur速度的步骤。
另请阅读:Big Sur恢复Catalina ? macOS Big Sur降级的三种方法 !
使macOS Big Sur更快运行的12个技巧
下面,我们将分享一些提示,您可以在Big Sur更新后自行完成一些操作以加速Mac。
1.保持软件最新
检查已安装的应用程序是否有新更新。应该为Big Sur系统优化所有应用程序,以使其平稳,快速地工作。
- 对于从App Store下载的应用程序,请转到App Store并单击“更新”。
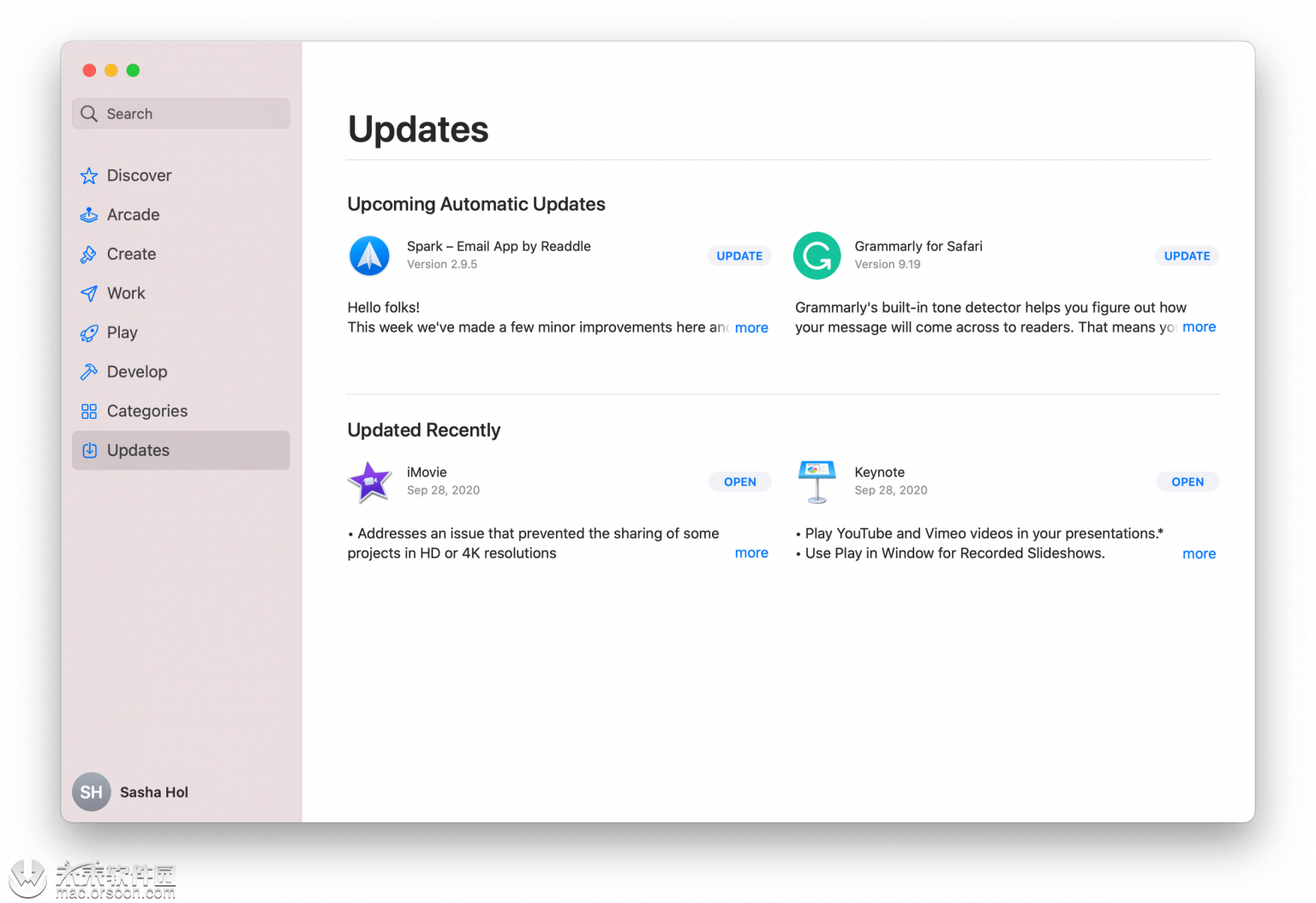
- 如果您是从开发者的网站上下载的应用程序,则需要分别进行更新。
请注意,保持您的macOS和已用应用程序为最新状态不仅有助于保护您免受黑客攻击,还可以使系统保持正常运行。您还需要定期检查macOS系统是否有更新。为此,请执行以下操作。
- 单击菜单栏中的Apple图标→选择系统偏好设置。
- 单击软件更新。在这里,您将找到有关所使用的macOS版本的信息。
- 启用“自动使我的Mac保持最新”可以使系统始终检查更新,下载新更新以及从App Store安装更新。
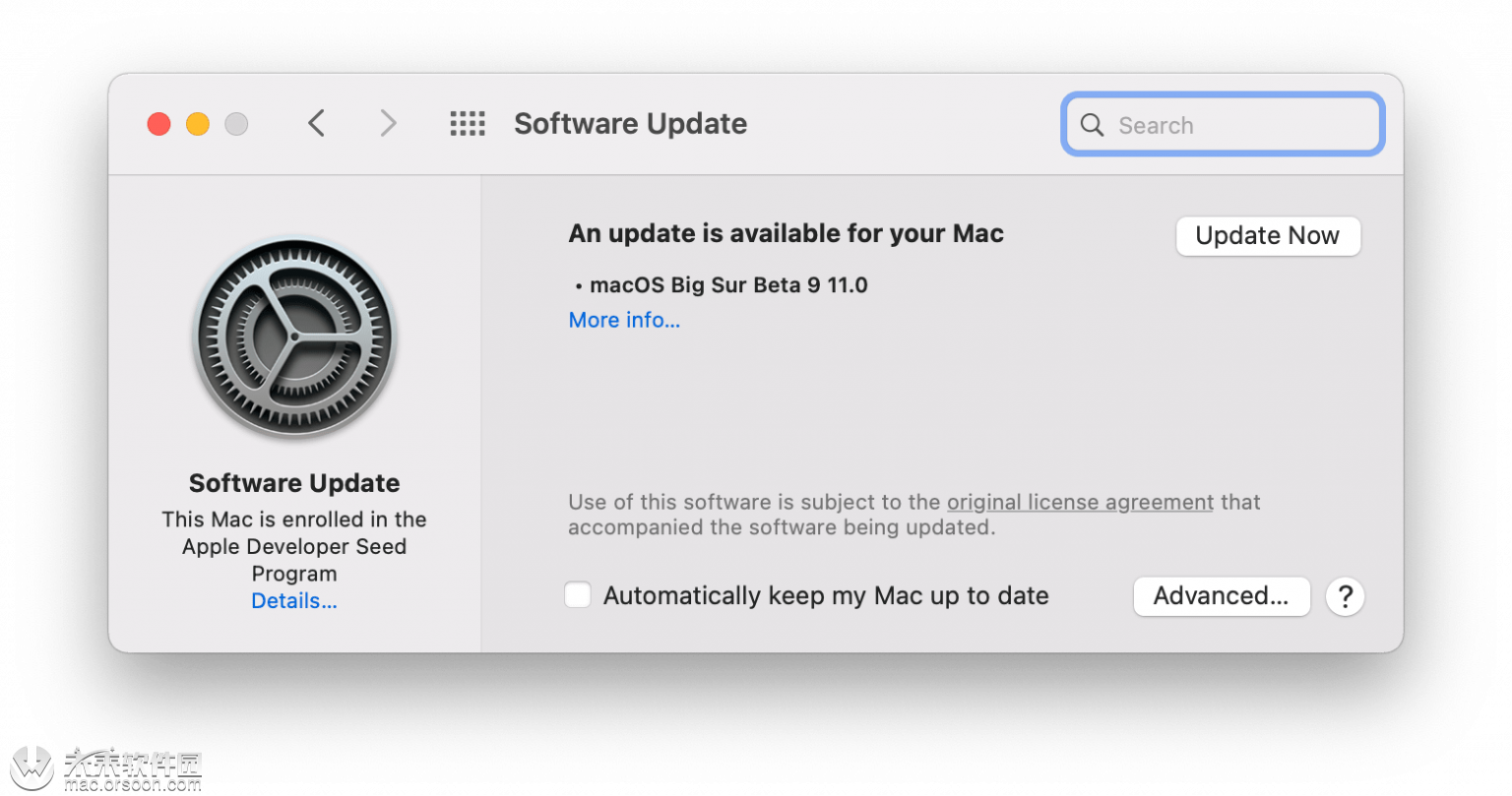
2.关闭消耗内存的应用程序
每个启动的程序都使用RAM内存。大量活动的应用程序会大大降低您的macOS速度。要查找并关闭繁重的应用程序并使Mac运行更快,请使用“活动监视器”应用程序。
- 启动活动监视器。
- 在“ CPU”选项卡中,按CPU使用率对任务进行排序。
- 找到最苛刻的过程,然后单击以将其关闭。
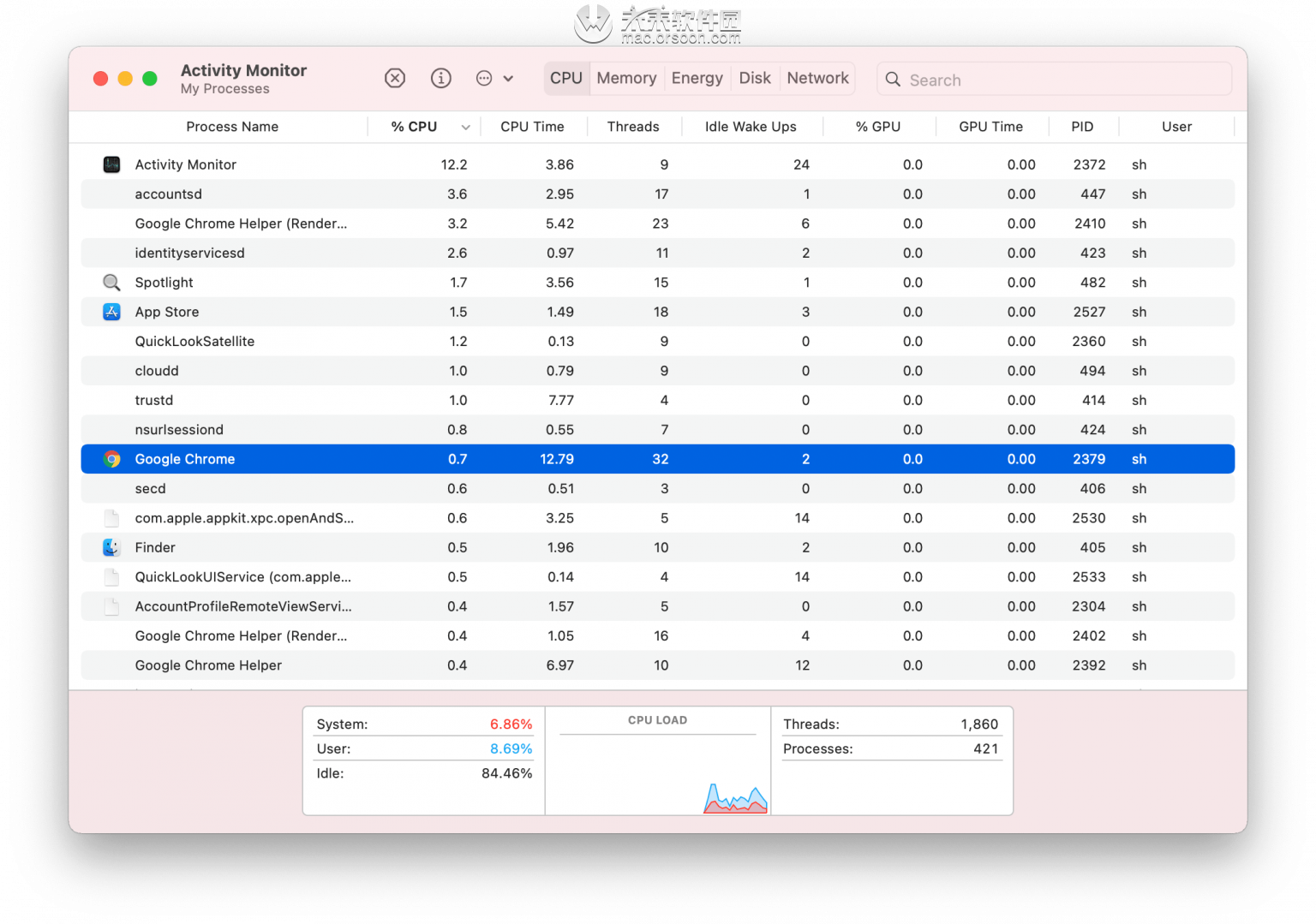
3.清除缓存
macOS中的每个程序都会创建缓存文件并将其存储在本地磁盘上。随着时间的流逝,这些文件的总大小将大大增加。此外,有时由于各种原因,此数据可能会损坏,或者您可能已删除了应用程序,但它们的缓存仍保留在Mac上。结果,您的Mac运行缓慢。我们建议您定期清除缓存以加快Mac的速度。
以下是在Mac上手动清除缓存的方法:
- 打开Finder,然后按Command + G键快捷方式。
- 在搜索字段中输入以下位置:〜/ Library / Caches
- 点击***。
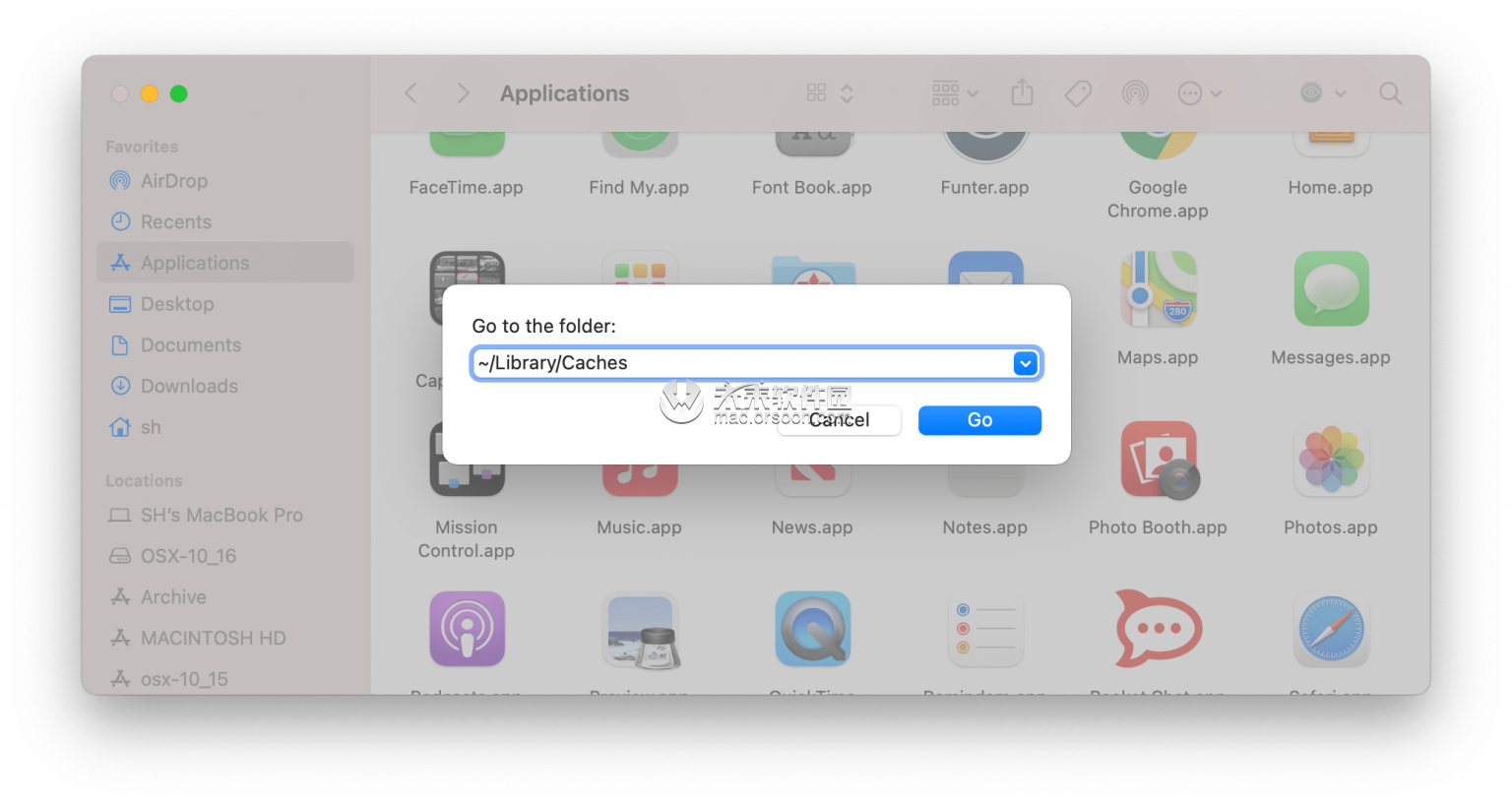
- 转到每个文件夹,然后在此处清除缓存文件。请准确无误,并确保您不需要这些文件。
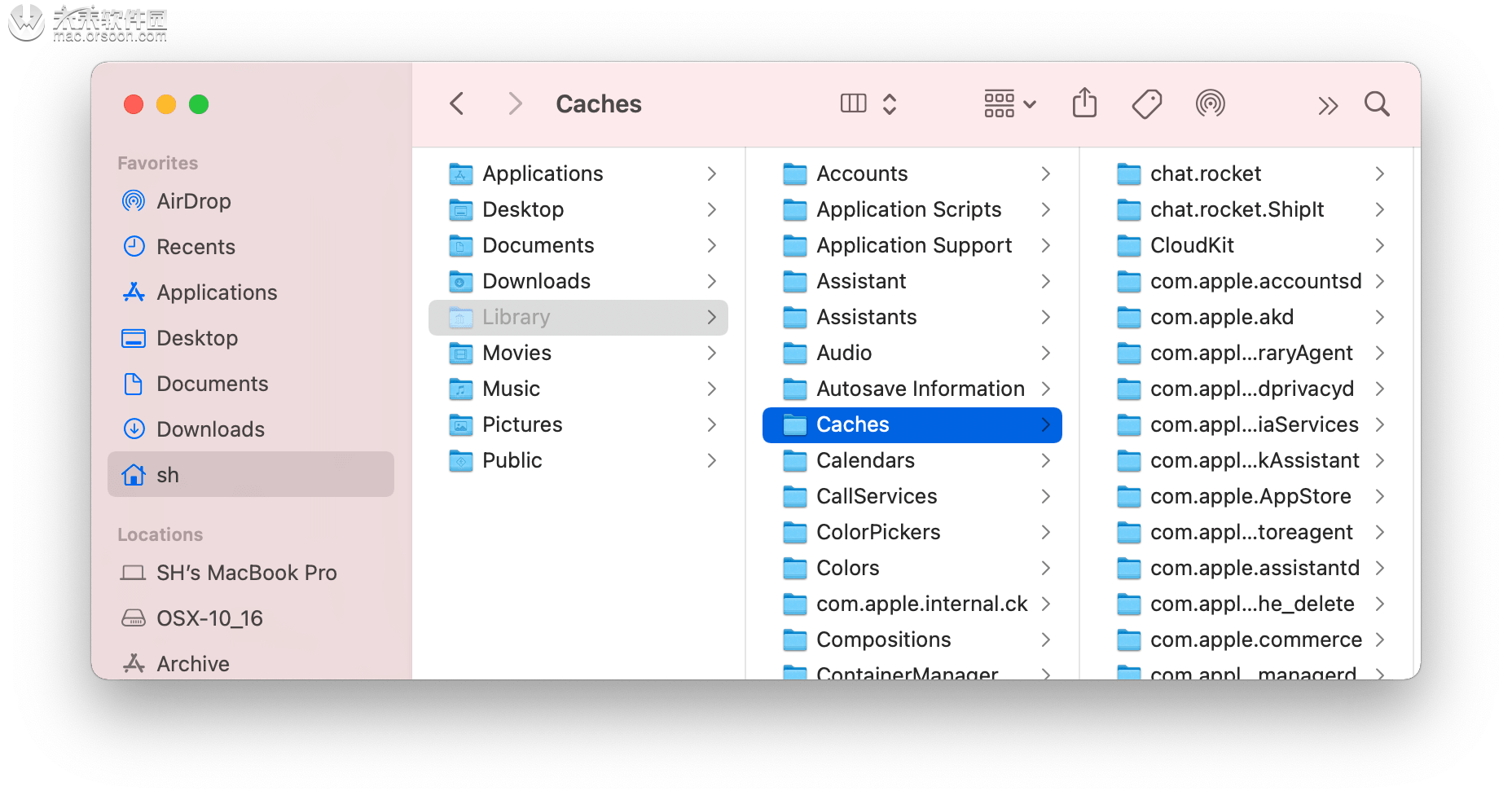
4.禁用启动项
Mac启动或重新引导后,某些应用程序会自动启动。结果,您有多个应用程序在运行,Mac的性能将下降。要阻止应用程序在Mac登录时自动运行并导致Big Sur运行缓慢,请按照以下步骤操作:
- ***菜单→选择系统偏好设置。
- 单击“用户和组”类别。
- 切换到“登录项”选项卡。您可能会对登录项的数量感到惊讶。
- 要删除启动项,只需选择它,然后按列表底部的“ – ”即可。
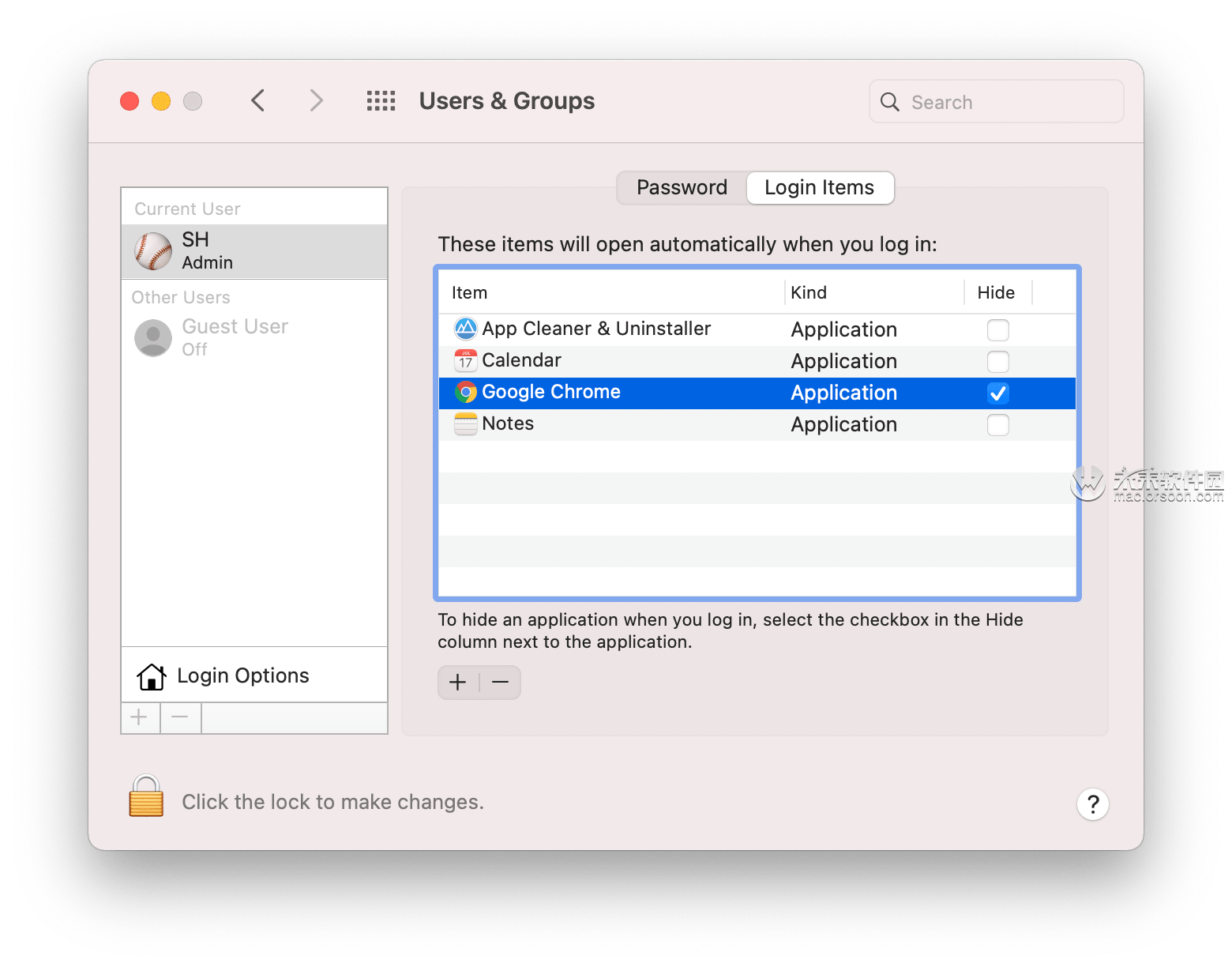
5.禁用不需要的小部件和扩展
小部件是不断在后台运行的微型程序。大量二手小部件也使Mac变慢,因为它们通常会消耗大量RAM内存。您应该查看一下它们,并删除不需要的小部件。
- ***菜单→系统偏好设置→选择扩展部分。
- 在“添加的扩展名”列表中,取消选中不需要的扩展名。
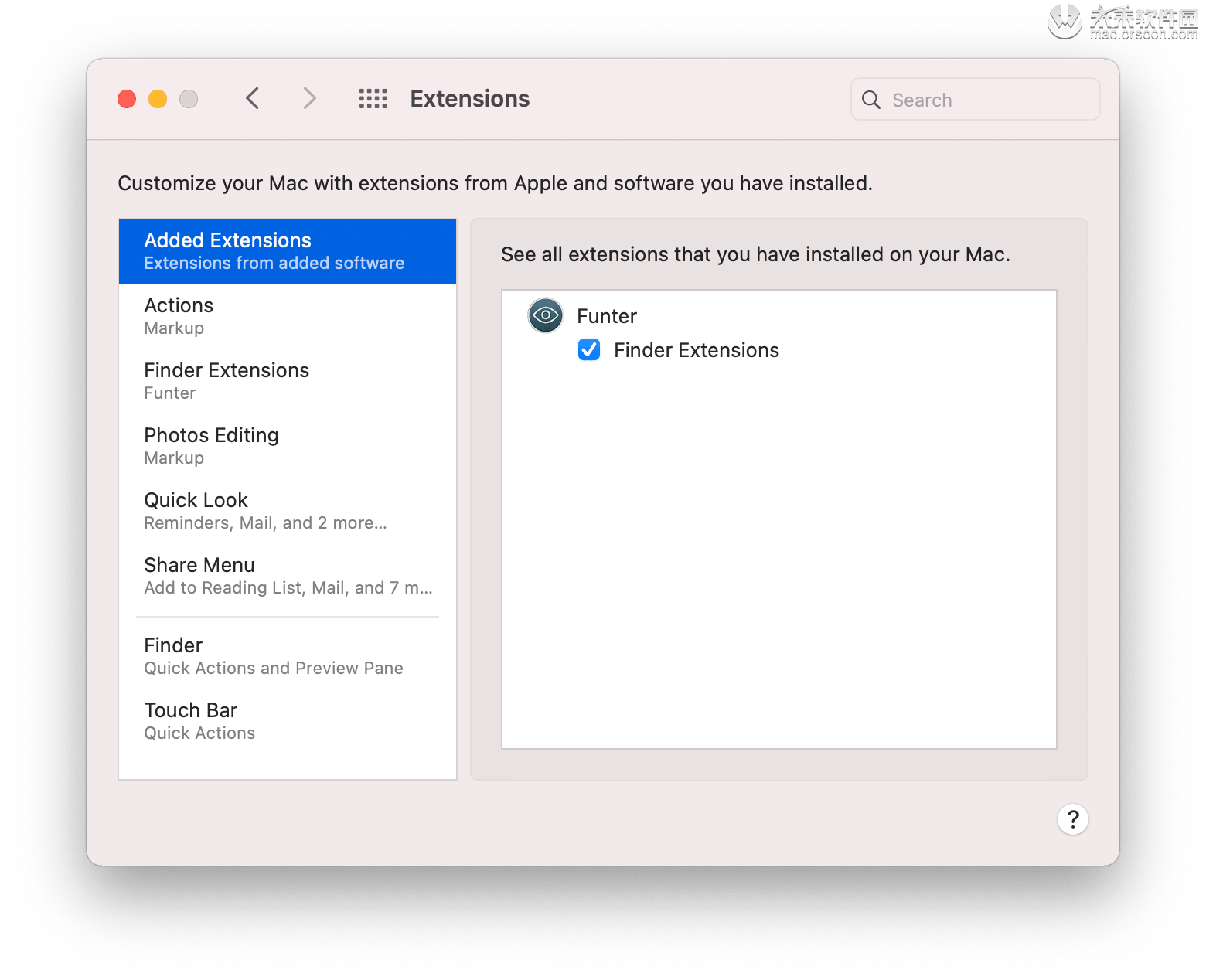
6.删除浏览器扩展
您的浏览器可能由于安装了大量扩展程序而开始变慢。某些扩展程序甚至可以用作恶意软件,从而更改您的起始页或搜索引擎,或者使烦人的广告弹出窗口。因此,如果要提高Mac的性能,则应删除未使用或很少使用的浏览器扩展。
这是如何为不同的Web浏览器禁用或删除扩展名。
对于Safari用户:
- 打开Safari→在菜单栏中单击Safari →选择首选项。
- 切换到扩展选项卡,然后单击以卸载不需要的扩展。
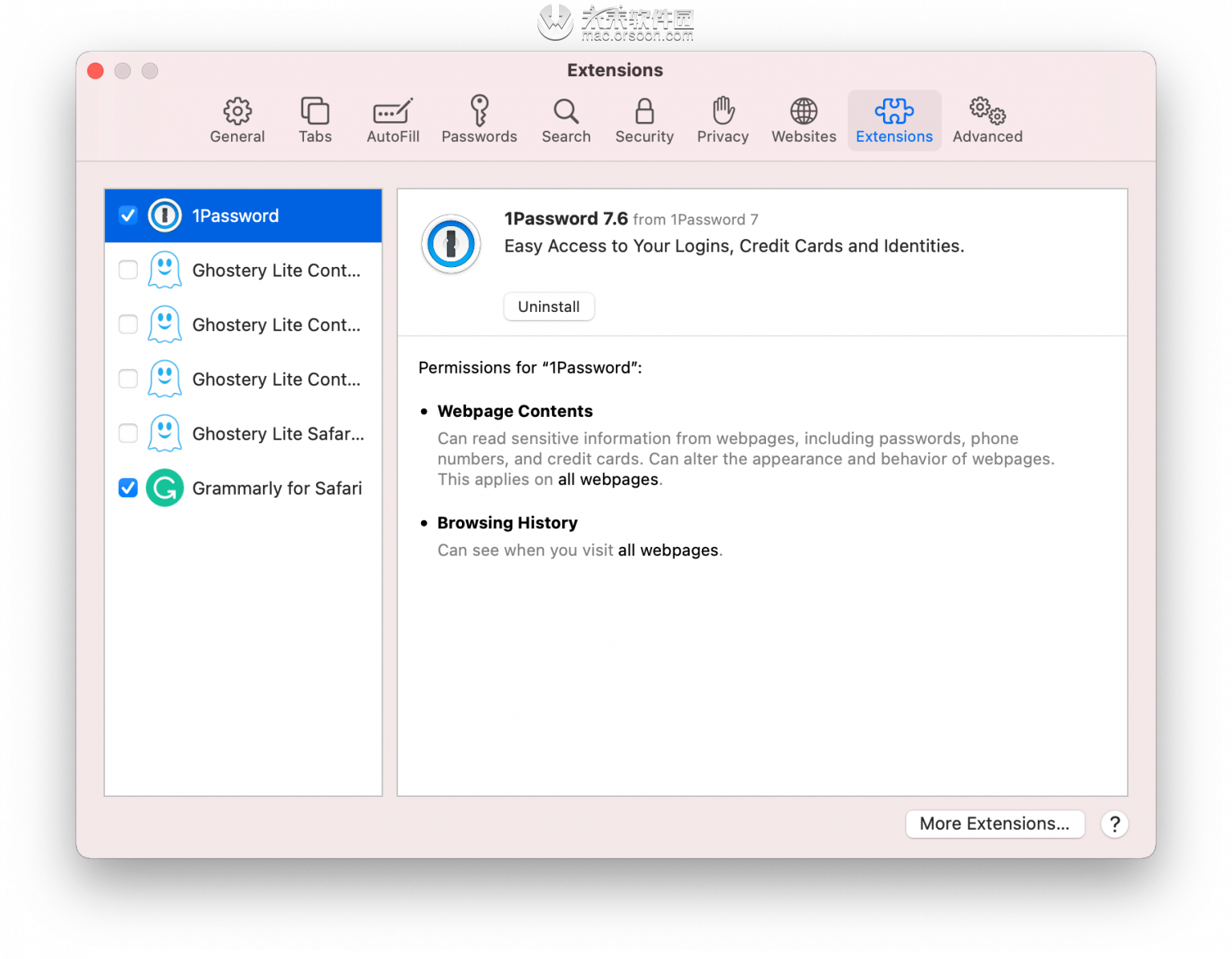
对于Google Chrome用户:
- 打开Chrome→在菜单栏中单击Chrome →选择首选项。
- 点击左侧的扩展程序。
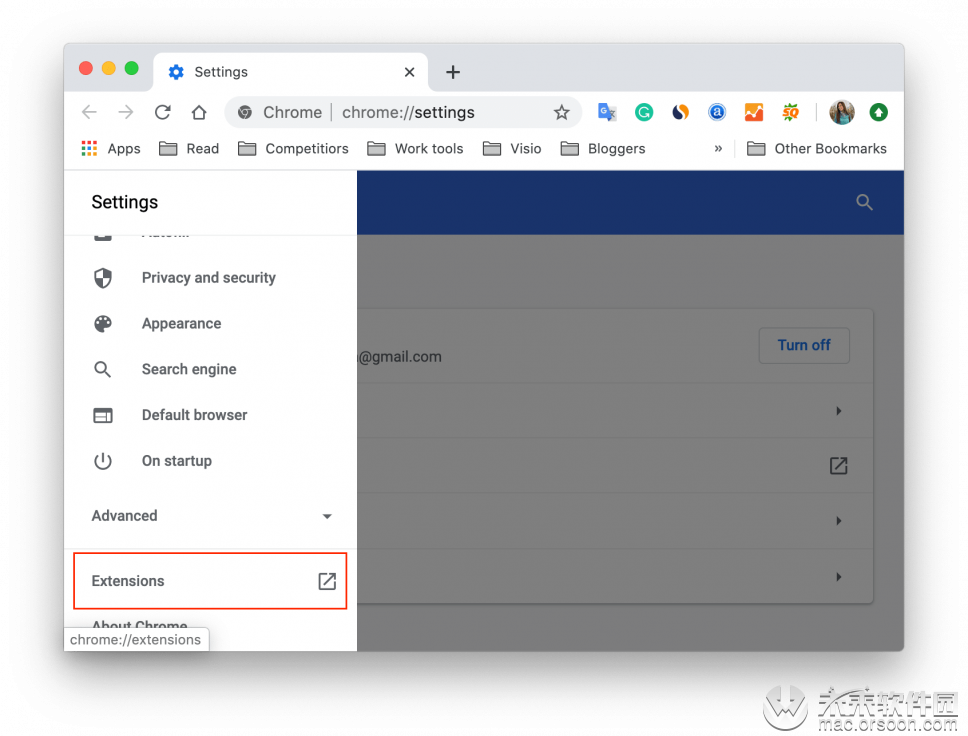
- 查看所有已安装扩展的列表,然后删除不需要的扩展。
对于Mozilla Firefox用户:
- 打开Firefox→在菜单栏中单击Firefox →选择首选项。
- 单击左侧的扩展和主题→扩展。
- 点击每个扩展名旁边的设置图标(三个点图标),然后选择删除。
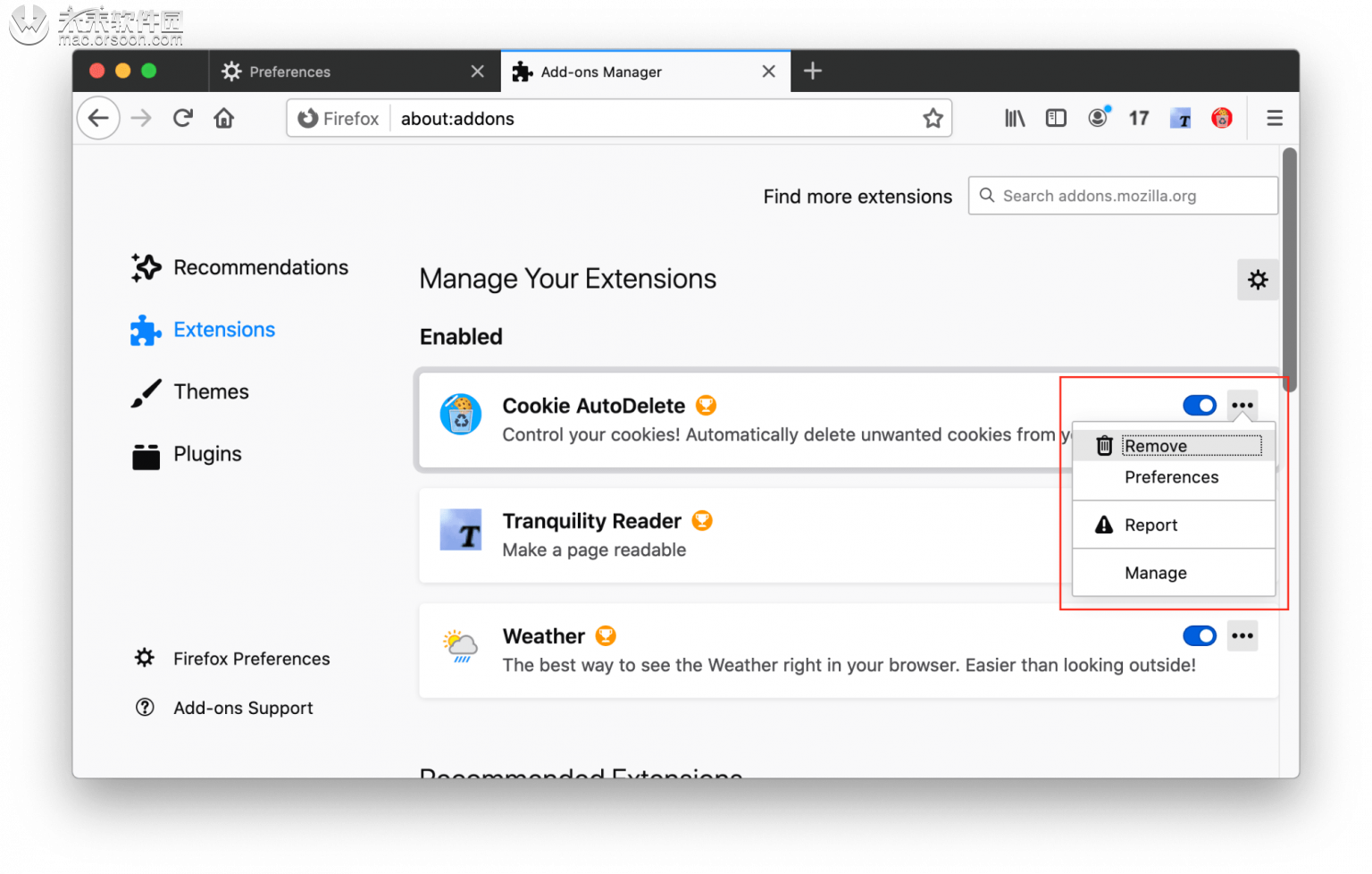 7.卸载未使用的应用程序
7.卸载未使用的应用程序
多年来,您可能会用不再使用或不再需要的应用程序来处理Mac。请记住,缺少可用磁盘空间会影响Mac的性能。因此,您应该删除未使用的应用程序。
- 转到Finder中的“应用程序”文件夹。
- 略过您的应用程序列表,然后将不需要的应用程序删除。
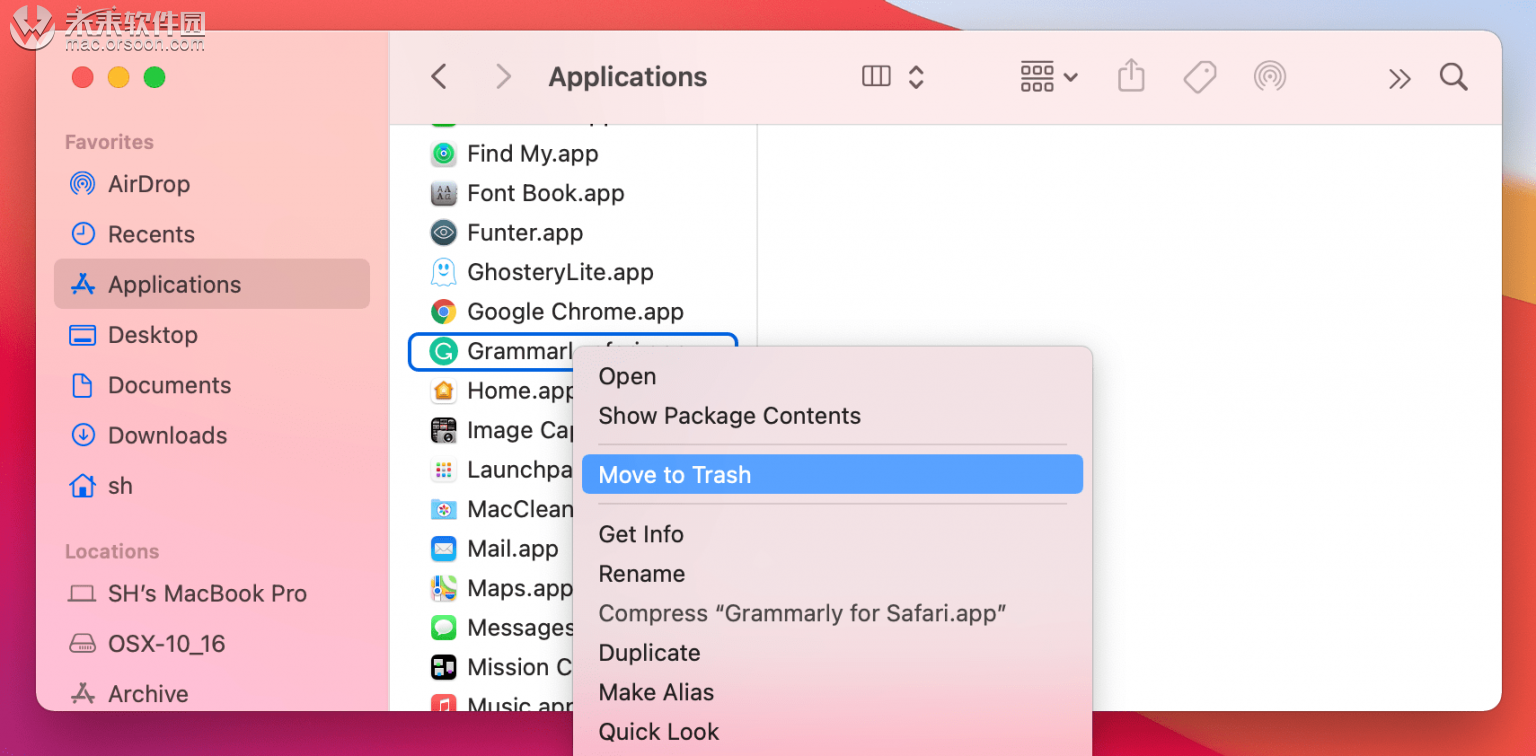
- 请记住,即使您清空了回收站,这些应用程序的支持文件仍保留在“库”文件夹中。它们被称为应用程序剩菜。因此,您需要查找所有缓存,日志和其他服务文件,并将它们也删除。
8.从桌面清理不必要的图标
屏幕上的图标过多会严重影响Big Sur系统的性能。原因是macOS将每个图标视为一个单独的窗口。造成的影响可以忽略不计,但是当您使用大量图标时,Mac的速度将大大降低。因此,要加快Mac的运行速度,请从桌面删除文件或将其移动到另一个文件夹。
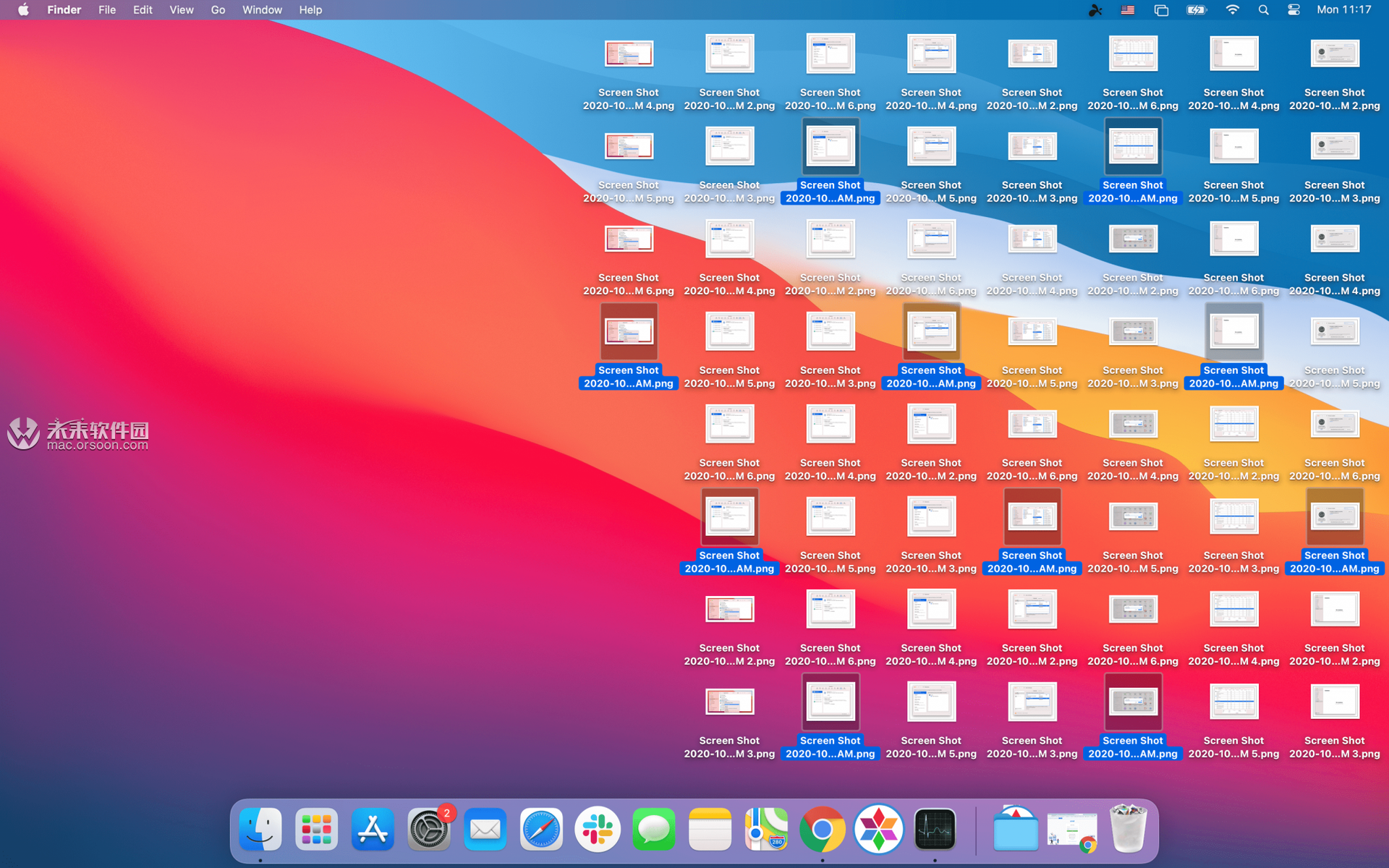 9.删除恶意软件
9.删除恶意软件
您的Mac是安全设备,因此无需安装其他防病毒程序。但是,网络上有多种恶意软件程序可能会损害您的Mac。例如,如果您注意到Mac的运行异常,则其性能会毫无理由地变得非常缓慢,或者如果浏览器中出现不受控制的广告,则说明Mac上可能存在恶意软件。
10.删除未使用的大文件。
大文件和未使用的文件只会阻塞Mac的硬盘空间。如果Mac上的可用磁盘空间不足,也会使系统运行缓慢。您应该逐步浏览所有文件夹并删除最大的文件。这是在Mac上手动查找最大文件的方法。
- 启动查找器。
- 在菜单栏中,单击文件→选择新建智能文件夹。
- 单击加号“ + ”图标。
- 自定义搜索过滤器的大小(大于),然后键入要查找的文件的大小。
- 查看您的大文件并删除不需要的文件。
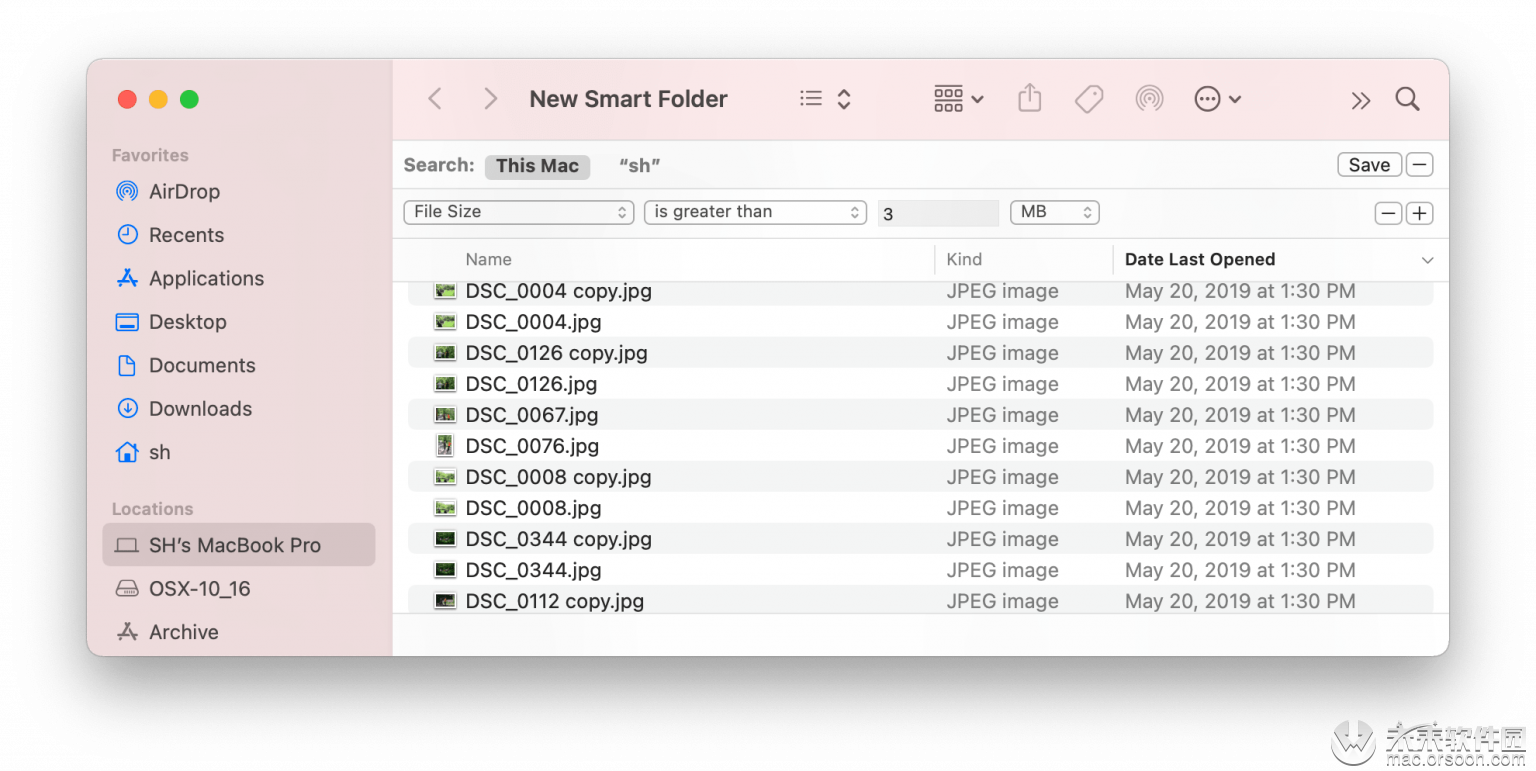
使用“新智能文件夹”可以找到大文件,但是可能需要几个小时。请记住,MacCleaner Pro可以帮助您更快,更轻松地找到不需要的大文件列表。为此,请使用捆绑包中的“磁盘空间分析器”应用程序。磁盘空间分析器将扫描您的Mac硬盘驱动器,分析磁盘空间使用情况,并提供一个方便的图表来查找Mac上的大文件和文件夹。此外,该应用程序还会显示前30个大文件的列表,并提供一个特殊的选项来轻松操作这些大文件。
11.将媒体文件移至外部存储
照片,视频和音乐文件会占用Mac存储空间。可用磁盘空间不足会对Mac的性能产生负面影响。使用云存储服务或设置单独的存储设备来存储您的照片,音乐和视频。
12.从其他垃圾文件清除Mac硬盘驱动器
我们将所有不需要的文件称为垃圾文件,它们会占用Mac硬盘驱动器上的无用空间。重复的文件,日志,下载,废纸,、本地化文件–所有都是垃圾文件。您应该找到并删除此类文件以恢复一些磁盘空间并帮助Mac更快地运行。
修复慢速macOS Big Sur的最佳方法是什么?
现在您知道了macOS Big Sur为何运行缓慢。我们提供了手动步骤来清理磁盘,禁用扩展名,小部件和其他项以加快Mac速度。是的,手动删除某些文件的方法要花费大量时间。幸运的是,您可以借助MacCleaner Pro自动执行所有这些任务。