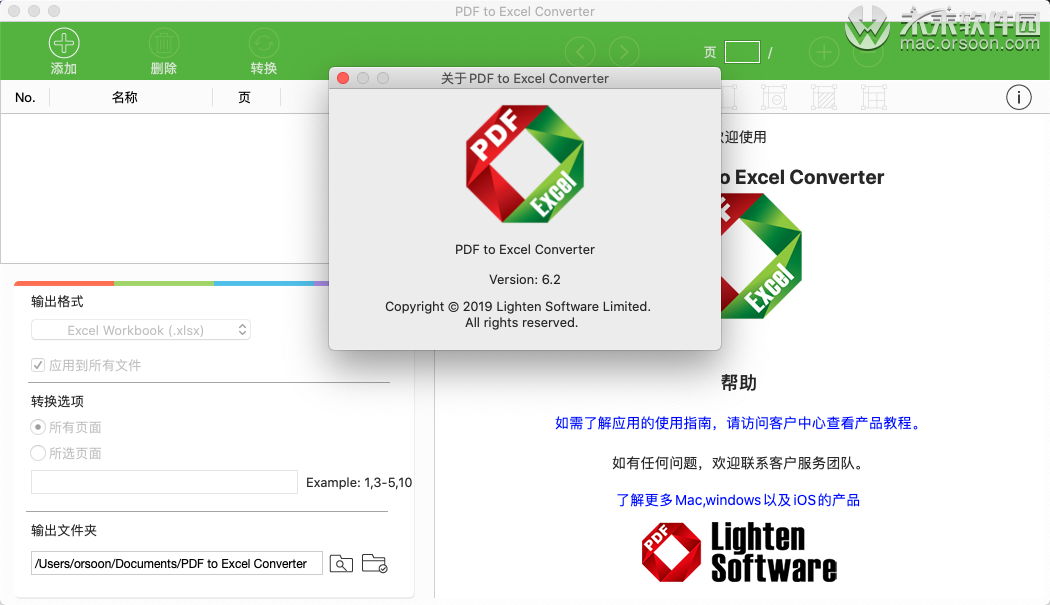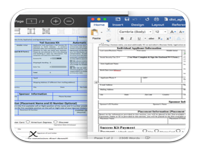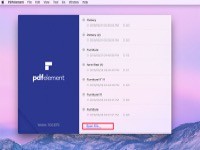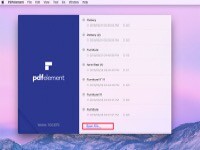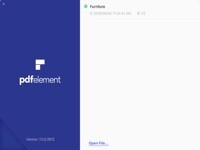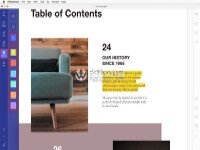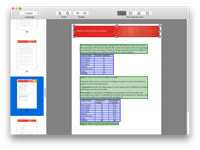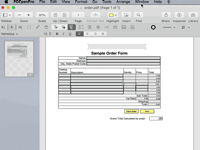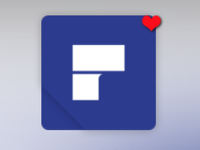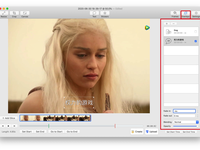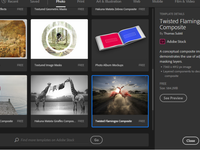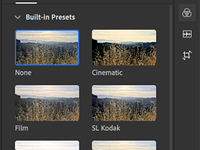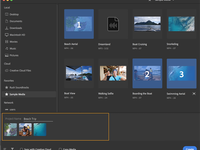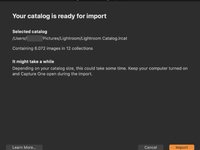如何在Mac上扫描为PDF的步骤教程
Mac软件教程 2020-10-28 08:13:00
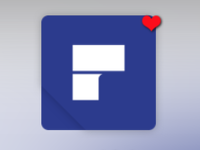
如何在Mac上的扫描仪中创建PDF文件?使用Mac上的PDFelement,只需在计算机上单击几下即可从Mac上的扫描仪创建PDF文件。右键单击,您只需考虑以下步骤,即可轻松掌握解决方案:
步骤1:开始从扫描仪创建PDF
启动Mac版PDFelement,以开始从Mac版扫描仪创建PDF文件。只需单击Mac顶部菜单(主菜单)上的“文件”>“创建”>“来自扫描仪的PDF”按钮。这样做将自动激活“从扫描仪创建”功能。
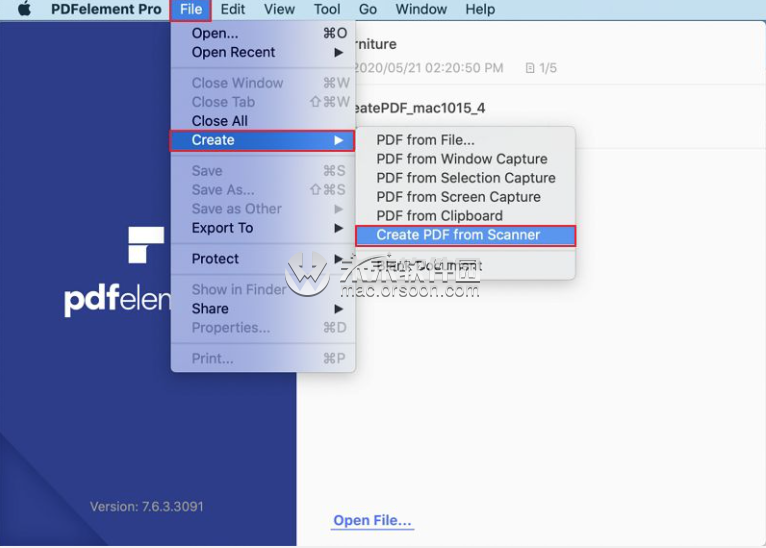
步骤2:选择扫描仪
如何在Mac上将多页扫描成一个PDF?第一步是选择要使用的扫描仪或设备。接下来,设置页面和所需的其他选项。然后单击“扫描”按钮开始扫描。
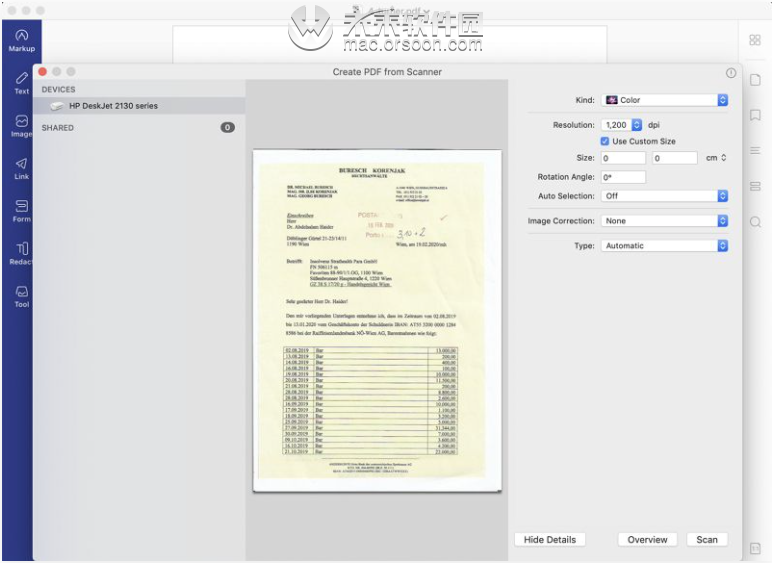 步骤3:保存扫描的PDF文件
步骤3:保存扫描的PDF文件
扫描后,您创建的PDF文件将直接在程序中打开,您可以将其保存在计算机上。使用上述步骤在Mac上扫描为PDF之后。
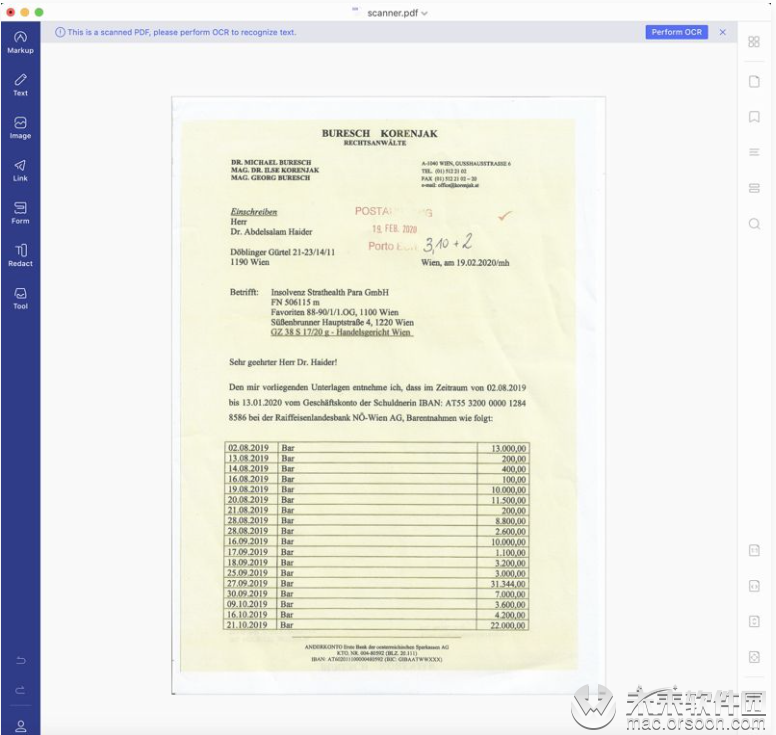
Mac上最佳的PDF扫描应用
如果您要从扫描仪创建PDF文件,Mac需要一个合适的应用来扫描和生成PDF文档。有很多PDF应用有这个功能,但其中最出色的是PDFelement。PDFelement是一款多功能PDF编辑器。在众多PDF应用中,PDFelement是使用扫描仪创建PDF文档的最佳工具。
此外,PDFelement深受广大用户喜爱,是市面上最出色的PDF应用之一。PDFelement功能全面,可以将多个页面组合成单个PDF,还可以编辑PDF、转换表单甚至从PDF文件中提取数据。它还具有OCR功能,使得用户可以修改扫描的文档。
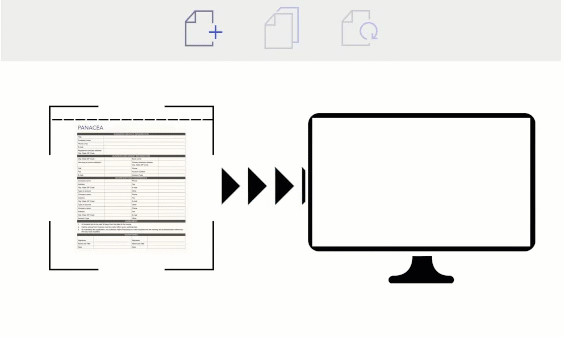
小贴士:
如今的世界是一个数字化世界,实体办公室的数量也在不断减少。数字化办公已成为趋势。因此,在Mac上扫描和保存PDF文件是未来的主流。以下是帮助您从扫描仪创建PDF文件的一些提示。
l 您可以把PDF文件转换为可扫描的格式。可扫描的PDF对于日后的工作来说非常重要,因为这样就可以快速地查找需要的内容。
l 如果需要的话,您还可以可以删去文本中不清晰的内容。比如说,某些数字看起来像字母,所以您必须在PDF转换时在PDFelement中调整。
总之,文档可以在线和离线存储,但您需要将文件转换为PDF才能以以数字化的方式使用它们。PDFelement for Mac功能全面,上手简单,是您的绝佳选择。