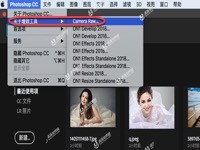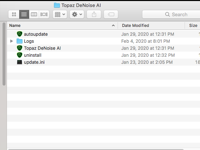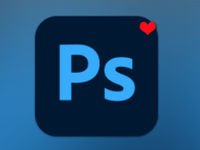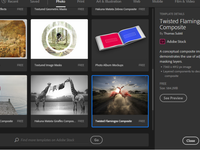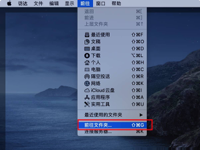使用Photoshop的基本指南
Mac软件教程 2020-11-10 08:40:00
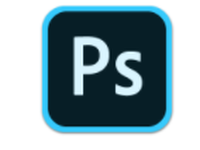
Photoshop无疑会为照片编辑软件设定标准。由于它的多功能性和出色的效果,全世界的专业人士都在使用它,因为事实上,使用Photoshop,实际上对您的照片没有任何限制。如果您的PC上装有Photoshop或曾经有过尝试的机会,则可能会知道尽管它是一个很棒的程序,但使用起来并不容易。尽管任何人都可以掌握基本功能,但如果没有一点帮助,那么棘手的工具可能很难掌握。在今天的文章中,我们打算为您提供这一点。继续阅读我们的基本指南,了解如何使用Photoshop的主要功能。我们希望您觉得有帮助!

首先,请确保安装/更新Photoshop
冒着明显的危险,在开始阅读我们的指南之前,请确保您已安装Photoshop并将其更新为最新版本。这是确保软件正确运行并可以使用其所有工具的唯一方法。
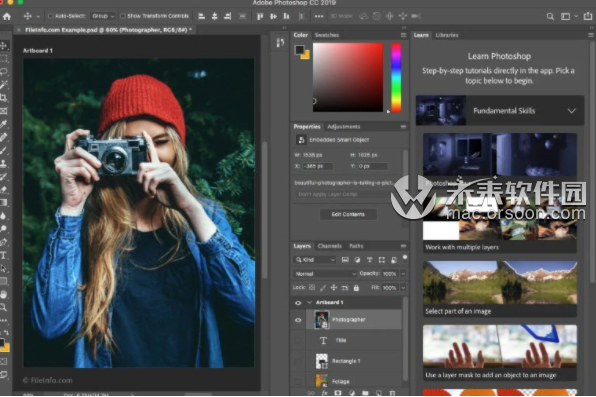
为此,只需打开Creative Cloud桌面应用程序,然后在菜单中单击“应用程序”选项以检查可用的更新。然后单击 “…”按钮和“检查最新更新”。如果有较新版本的Photoshop,它将自动下载并安装在您的计算机上。
或者,如果您愿意,可以在下面手动下载最新版本的Photoshop。
1.-如何在Photoshop中打开图像
让我们从掌握的第一步(也是最简单的一步)开始,开始我们的指南:在Photoshop中打开图像!

有三种方法可以做到这一点。第一种是通过单击屏幕左上角的“文件”按钮,然后单击“打开”。”第二种是单击打开程序时出现在左侧的“打开”按钮。最后,您可以将照片从保存它的文件夹中拖放到Photoshop界面上。它是如此容易!
当打开图像时,Photoshop通常会询问您要使用哪个工作空间配置文件来编辑照片。选项如下:
- 保留嵌入式配置文件(而不是工作空间)-您将使用原始颜色(sRGB)。
- 将文档的颜色转换为工作空间-您将图像的配置文件转换为Photoshop(Adobe RGB)。
- 丢弃嵌入式配置文件(不要进行颜色管理) –您将丢弃该配置文件,并且不会使用任何其他配置文件。
我们建议针对您打算如何使用图像选择最佳的配置文件 (在线发布,打印,处理等)。
2.-如何裁剪图像
无论您是要在照片中添加边框还是快速调整其大小,了解如何在Photoshop中裁剪图像都是至关重要的。
为此,请先单击裁剪工具,该工具会在屏幕左侧的菜单上找到。或者,您可以按C键选择它。
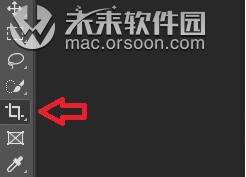
然后通过单击并按住鼠标左键来选择裁剪区域。如果结果没有达到您的期望,请不要担心。您可以通过拖动其选择点进行调整。
 裁剪图像后,您还可以使用许多其他选项,例如修改比例或旋转它以使其更水平。要了解如何执行此操作,请查看我们的分步指南。
裁剪图像后,您还可以使用许多其他选项,例如修改比例或旋转它以使其更水平。要了解如何执行此操作,请查看我们的分步指南。
3.-如何使用图层
如果要在Photoshop上进行任何类型的编辑,则必须使用图层。
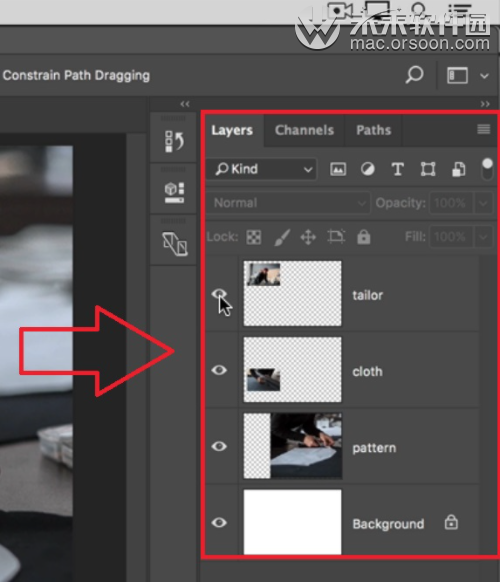
阿层是叠加在一个基背景的图像,图或照片。每层都堆叠在另一层之上或之下,从而产生洋葱皮效果。
因此,例如,如果您有一个基础图像,其上为第1层,而第2层为第2层,则第1层将堆叠在背景的顶部,而第2层将堆叠在第1层和背景的顶部。
创建图层后,可以通过在其面板中选择图层来对其进行处理。然后,您可以轻松地编辑图像,所做的更改只会影响所选的图层和基础图层。
要进行更精确的更改,您可以通过单击图层旁边的眼睛形图标来显示或隐藏它们。这将使选定的图层可见或不可见。
图层有多种用途,但主要的一层是合成多个图像。
4.-如何使用图层蒙版
既然您知道什么是图层以及如何编辑它们,我们将教您如何使用图层蒙版,它使您可以显示或隐藏任何图层的一部分。
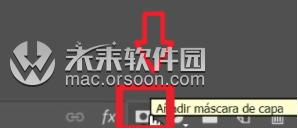
要添加图层蒙版,只需单击“添加图层蒙版”按钮,即可在“图层”面板的右下角找到该按钮。
然后,您会看到所选图层带有一个白框,表明已向其添加了蒙版。根据您希望图层的该部分是透明还是不透明,将白色或黑色添加到框中。
5.-如何纠正瑕疵
 Photoshop的经典功能之一是纠正照片,人像等中的小(或大)瑕疵。没人喜欢看到其完美的自拍照因Zits或难看的皱纹而损坏。
Photoshop的经典功能之一是纠正照片,人像等中的小(或大)瑕疵。没人喜欢看到其完美的自拍照因Zits或难看的皱纹而损坏。
幸运的是,Photoshop具有专门为此设计的工具。我们正在谈论校正刷。要打开它,只需单击“斑点修复刷”工具或按J键。
如果正确完成了上述步骤,您将看到画笔更改为该新工具。现在,只需将画笔移到要校正的区域即可。就这么简单!
6.-如何使用内容感知填充
这几乎发生在每个人身上:您认为自己拍摄了完美的照片,但是当您在PC上观看时,您会在背景中发现一些物体而将其破坏。不用担心,您不必重新拍摄照片,因为Photoshop的功能可以使您脱颖而出。
要消除背景中不需要的对象,请首先选择“套索”工具,或单击L键。然后围绕您要从照片中删除的对象进行选择。
选择对象后,按Shift + F5弹出填充窗口。您可以转到菜单栏中的“编辑”选项,然后选择“内容感知填充”,同一窗口。
最后,只需选择“根据内容”,然后单击“确定”即可。您会看到所选对象消失,并像变色龙一样与背景融为一体。那有用吗?
7.-如何应用智能过滤器
在Photoshop中进行更改和编辑是很正常的,以至于您的图像可能变得非常丑陋。如果您经常将工作另存为其他文件,则返回到图像的先前版本应该不太困难,但是……如果没有,该怎么办?
为了解决此问题,Photoshop提供了一种称为“智能滤镜”的东西。他们确保对过滤器所做的任何更改都保存为智能过滤器,因此,如果您不喜欢某些内容,只需删除该过滤器即可。这样一来,您不必担心编辑照片。
要将智能滤镜应用于图层,请首先在其面板中选择它们。然后,在菜单栏中单击“过滤器”选项,然后单击“转换为智能过滤器”。
然后,对图层的任何更改都将在该图层下方显示为智能过滤器。因此,继续尝试所有新的Photoshop功能,不用担心!
8.-如何以正确的分辨率保存图像
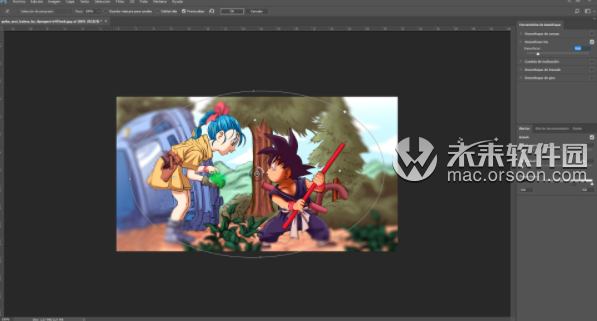 我们将在指南中总结一些技巧,具体取决于您打算如何在Photoshop中保存图像。
我们将在指南中总结一些技巧,具体取决于您打算如何在Photoshop中保存图像。
如果您正在处理一个项目但尚未完成,建议您以PSD格式保存文件。为此,请单击“文件”和“保存”,然后选择.PSD或.TIFF图像格式。这样,当您打开文件时,可以从上次中断的地方继续。
否则,如果您要保存图像供个人使用或在线与朋友共享,我们建议使用。JPEG或.PNG格式。
如果您有博客或网站,请记住Photoshop可以为此介质优化照片。只需按Ctrl + Alt + Caps Lock + S即可。然后,您可以使用这些设置来压缩图像,同时确保它们具有所需介质质量。