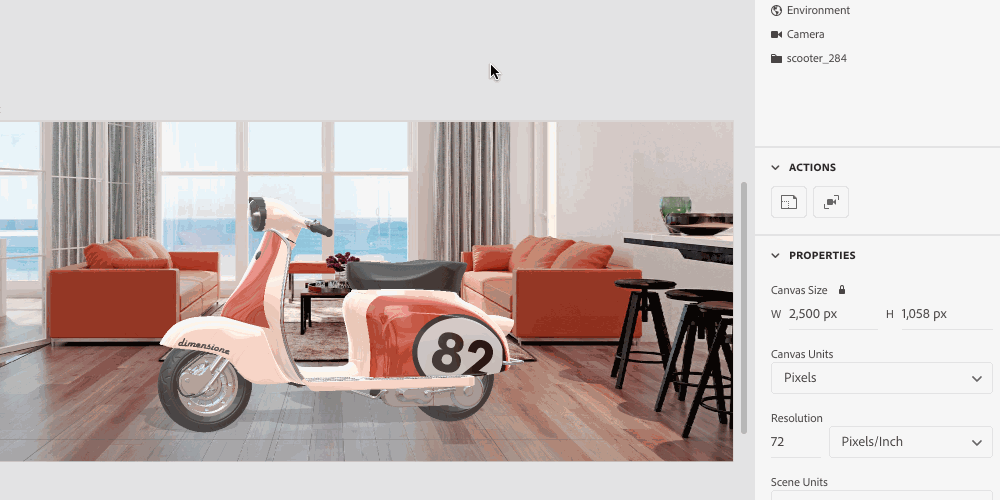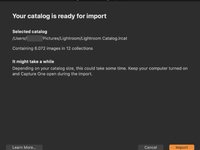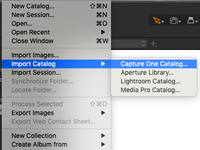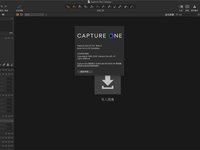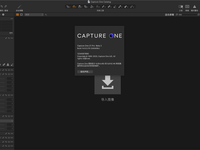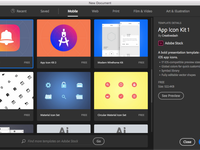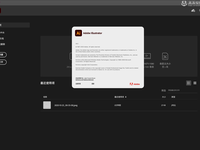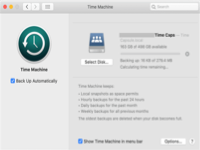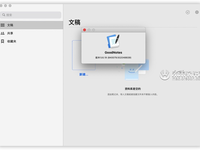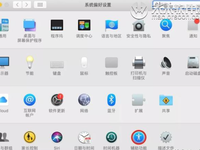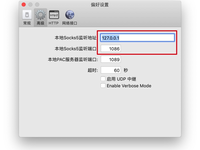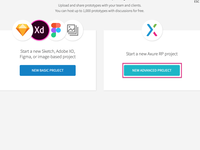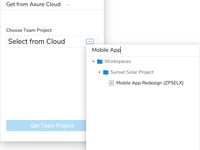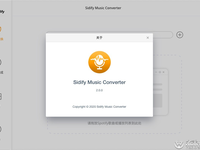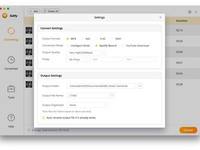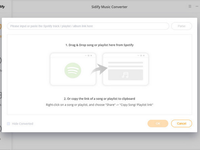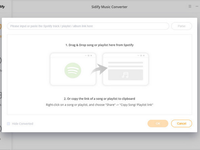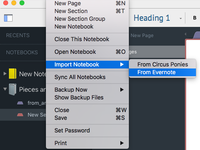Adobe Dimension Mac教程之如何使用匹配图像添加背景
Mac软件教程 2020-11-05 09:16:43
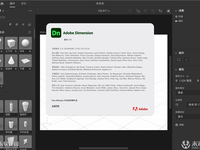
Adobe Dimension Mac 是该公司发布的新一代图形制作工具,主要的目的就是建立一-个独立的 3 D 图像制作平台,让不同的设计师可以选择更加专业的软件设计您的图形,软件操作并不复杂,只要您熟悉 2 D 绘画,就能使用本软件设计 3 D 图像!那么它要如何将匹配图像添加背景,感兴趣的伙伴记得收藏。
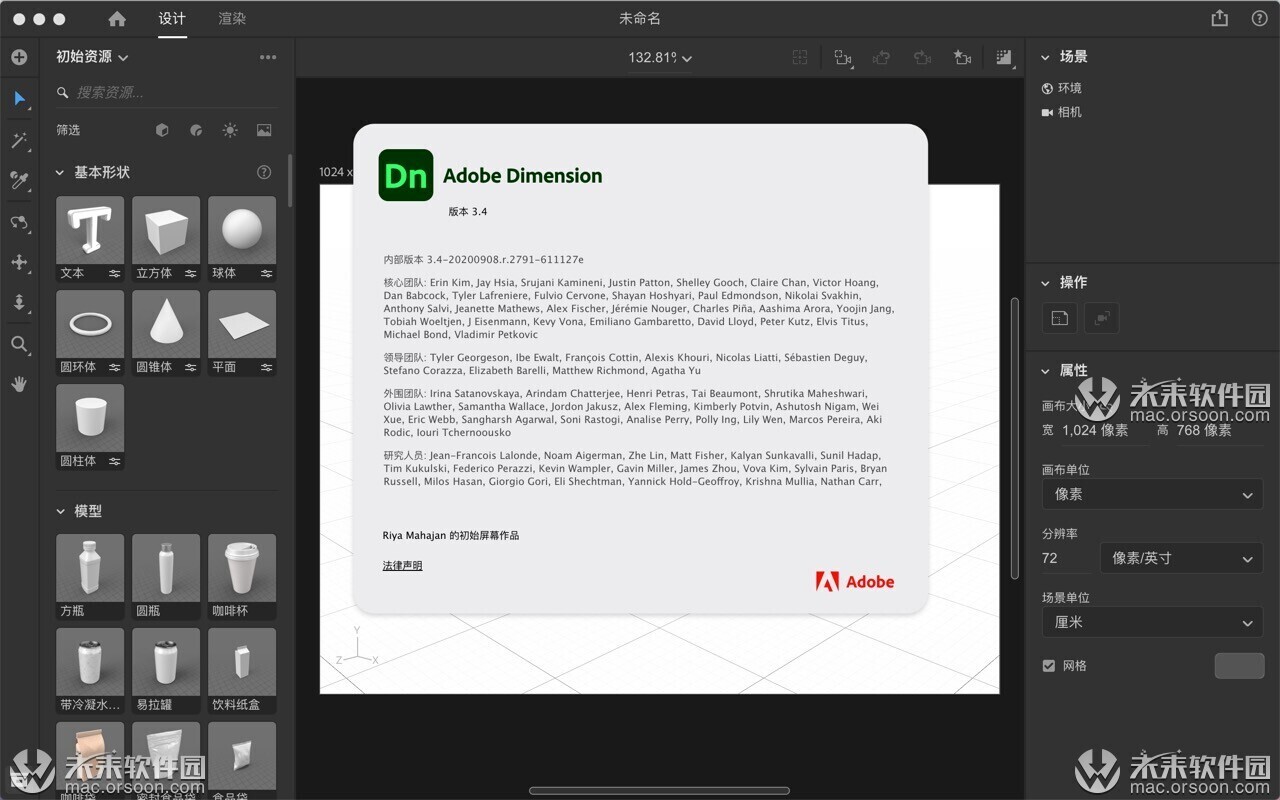
使用匹配图像添加背景
了解如何在“尺寸匹配图像”中快速合成背景并更新场景。
在一个空间的背景下展示产品和设计确实很引人注目,但是为您的对象构建一个完整的3D环境可能会很费时。MatchImage通过自动检测透视图和照明,然后更新场景以使其匹配。

由Adobe Sensei提供支持的匹配图像可以自动匹配背景图像的照明和透视。
使用比赛图片
- 在Adobe Dimension中创建一个场景。
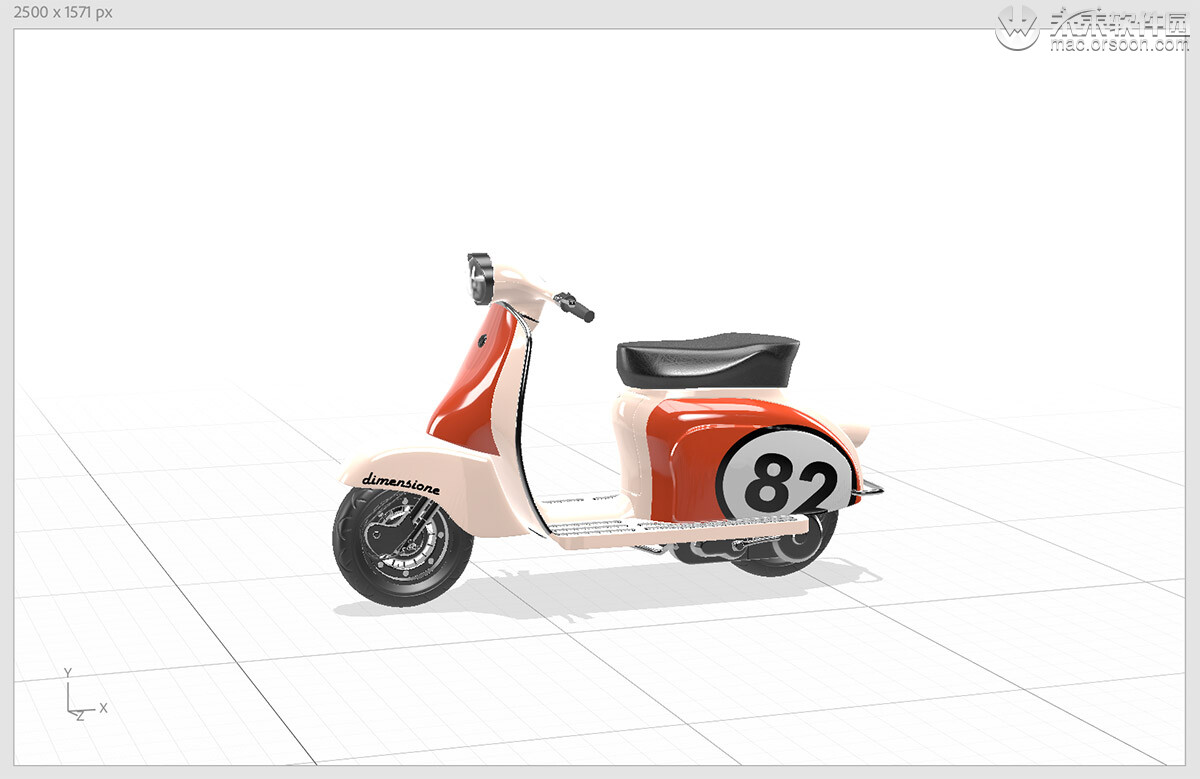
2.通过单击并将其拖动到画布中的空白区域来添加背景图像。
3.从“场景”面板中选择“ 环境”。
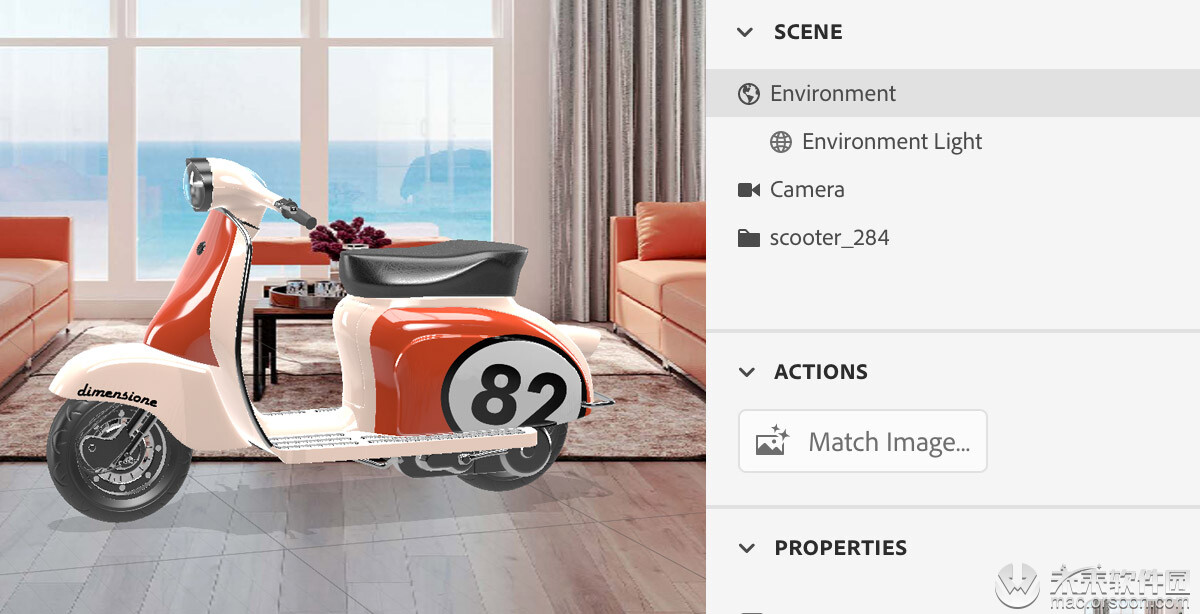
4.在“操作”下,使用“匹配图像”选项打开“匹配图像”弹出窗口。尺寸会根据您的图像自动选择“匹配图像”的选项,或者您可以自己编辑它们。单击 确定按钮以确认匹配图像操作。
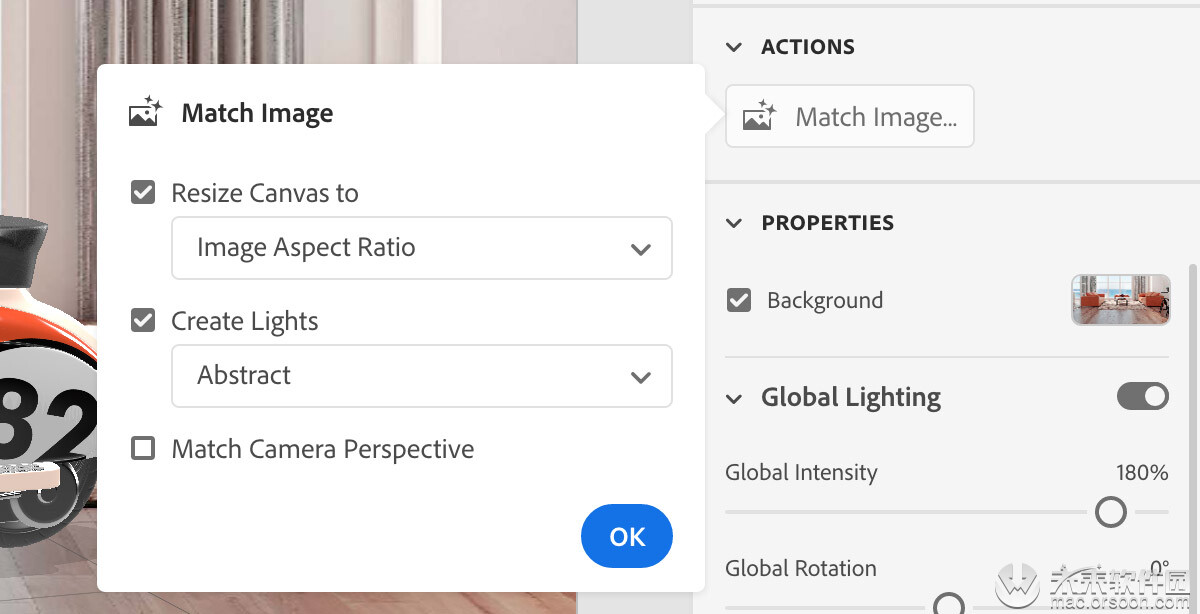
5.您的场景将被匹配。您可以根据需要继续编辑透视图和照明以获得最佳外观。

匹配图像选项
调整画布大小
更改Dimension画布的大小以更好地匹配背景图像。此选项始终可用并手动设置。
图像宽高比(默认):
此选项将保留当前“尺寸”画布设置的最长尺寸,并更新较短的一面以匹配图像的长宽比。例如,如果您的画布是1000 x 500像素,并且加载的背景图像是1920 x 1080像素,则最长的画布尺寸(1000像素)将保持不变,而较短的画布尺寸将被调整为563像素。推荐使用此选项,因为它可以防止画布意外变大而超出预期。大画布尺寸会显着影响渲染时间。
图片大小:
此选项会将画布大小设置为背景图像的绝对大小。例如,如果您的画布是1000 x 500像素,并且加载的背景图像是1920 x 1080像素,则新的画布尺寸将是1920 x 1080像素。
创建照明
根据使用的背景图像类型创建照明。此选项始终可用,并且将尝试自动为使用的背景提供最佳选项。
对于所有选项,Dimension将通过使用背景并智能地填充缺失区域来创建环境光(360全景背景图像)。环境光提供一般的环境光和反射。除了环境光以外,每个选项还将提供特定的照明。
户外阳关:
此选项最适合包含日光的室外图像,例如山脉,公园,田野或城市街道。无论可见的阳光,相机之外的天气还是阴天,这都可以使用。此选项将查找日光信息,并提供和定位要匹配的日光对象。
多灯
对于带有窗户,灯或其他照明设备的室内图像以及使用诸如体育场馆或城市街道等照明设备的室外夜间场景,此选项最适合。这将为不同的光源最多生成3个定向光对象。
抽象
此选项最适合没有大量强光信息的抽象图像,例如图案或场景。这将在传统的三点照明设置中生成3个定向光对象,这对于许多图像来说都是一个很好的起点。
匹配相机视角
使3D相机与背景图像透视图匹配。仅当Dimension成功在背景图像中找到透视图信息时,此选项才可用。并非所有图像都有足够的透视数据来自动匹配。
使用匹配图像后进行编辑
Match Image最好自动完成设置,但是如果您对结果不满意或想要继续工作,仍然可以编辑所有内容。以下是进行调整的一些技巧:
编辑角度
使用相机的“平移”和“多莉”工具定位内容,并正确调整相对于背景图像的比例。

使用“轨道”工具和“相机视场”设置来调整相机透视图与背景图像匹配的方式。如果您对透视图匹配感到满意,请谨慎调整这些设置,因为这会破坏透视图匹配。
您还可以使用“地平线”工具,该工具专门用于帮助匹配背景图像透视图。地平线工具可让您轻松查看相机地平线与背景透视的匹配情况。

编辑灯光
可以在“场景面板”中访问“匹配图像”创建的所有灯光。在这里,您可以根据需要删除或添加其他灯光。您还可以选择每个光源并调整旋转,强度,颜色和其他选项。