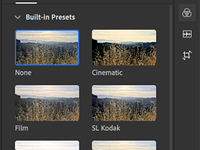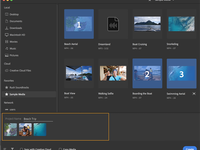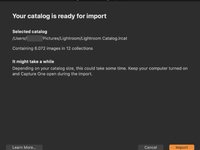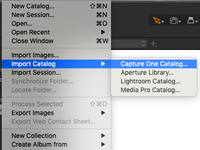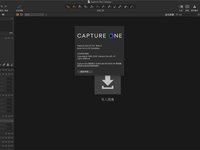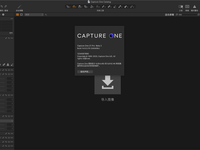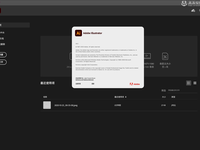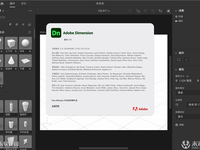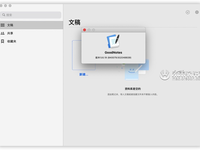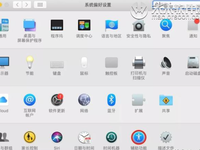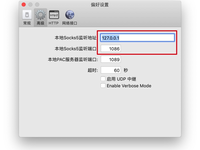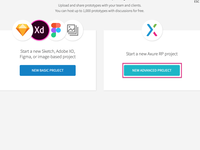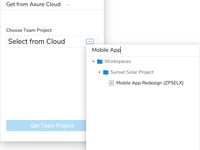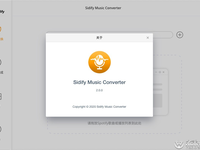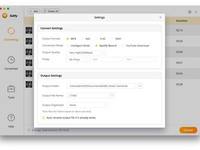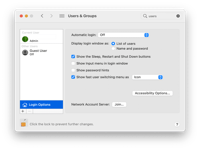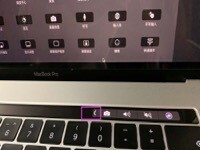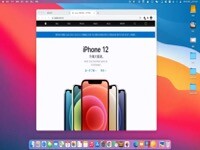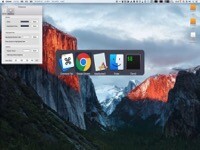Adobe Illustrator Mac新手教程之如何创建文件
Mac软件教程 2020-11-04 08:34:41
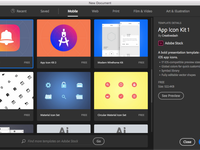
Adobe illustrator,常被称为“AI”,是一种应用于出版、多媒体和在线图像的工业标准矢量插画的软件。作为一款非常好的矢量图形处理工具,该软件主要应用于印刷出版、海报书籍排版、专业插画、多媒体图像处理和互联网页面的制作等,也可以为线稿提供较高的精度和控制,适合生产任何小型设计到大型的复杂项目。那么那要如何在AI上创建一个文件呢?需要的伙伴记得收藏。
创建文档时,请从Adobe Stock和空白预设中选择多种模板。
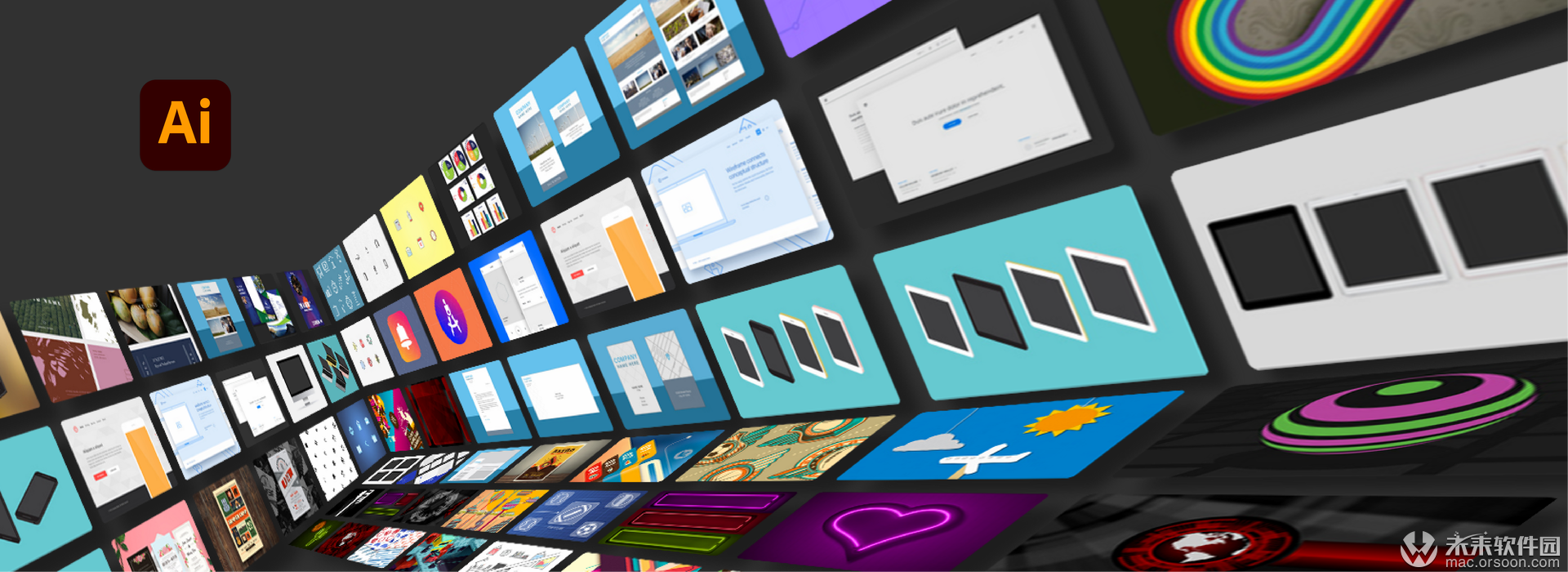
在Illustrator中创建文档时,可以从多种模板中进行选择,而不必从空白画布开始,包括Adobe Stock的模板。模板包括可用于完成项目的资产和插图。在Illustrator中打开模板时,可以像使用任何其他Illustrator文档(.ai)一样使用它。
除了模板之外,您还可以通过选择Illustrator中可用的众多预设之一来创建文档。
模板和预设
范本
为您的文档提供丰富,启发性和可重用的内容。您可以从Adobe Stock下载模板,这些模板包括Illustrator中的高质量图形和插图。然后,您可以在这些模板上进行构建,以轻松创建共享通用设置和设计元素的文档。Illustrator还为空白模板提供具有预定义尺寸和设置的空白模板,以用于常见任务,例如设计名片或小册子。模板在Illustrator中以.ai文件形式打开,通常包含多个画板。
空白文档预设
是具有预定义尺寸和设置的空白文档。预设使针对特定设备尺寸或用例的设计更加容易。例如,您可以使用预设来快速开始为iPad Pro设计。空白文档预设具有预定义的尺寸,颜色,模式,单位,方向,位置,出血和分辨率设置。您可以在使用预设创建文档之前修改这些设置。
模板和预设分为以下几组:
- 移动
- 网页
- 打印
- 电影和录像
- 艺术与插画
访问“新建文档”对话框
- 启动Illustrator。
- 请执行以下任一操作:
- 选择文件>新建。
- 点击新建或开始新的启动工作空间。
- 使用以下键盘快捷键:
- (Mac) Cmd + N
- (Windows) Ctrl + N
- 右键单击打开的文档的选项卡,然后从上下文菜单中选择“新建文档”。
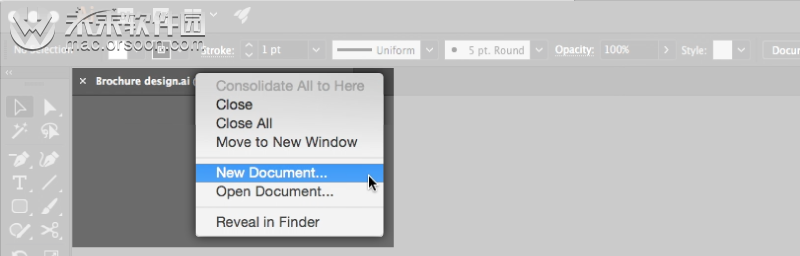
概述:“新建文档”对话框
除其他操作外,“新建文档”对话框还使您能够:
- 使用Adobe Stock中的选定模板创建文档,该模板涉及以下几个类别:移动,Web,印刷,电影和视频以及艺术和插图
- 在Adobe Stock上搜索更多模板并使用它们创建文档
- 快速访问您最近访问过的文件,模板和项目(“最近”选项卡)
- 快速访问您从Adobe Stock下载的模板(“保存”标签)
- 使用针对多个类别和设备外形的空白文档预设创建文档。在打开预设之前,您可以修改其设置。
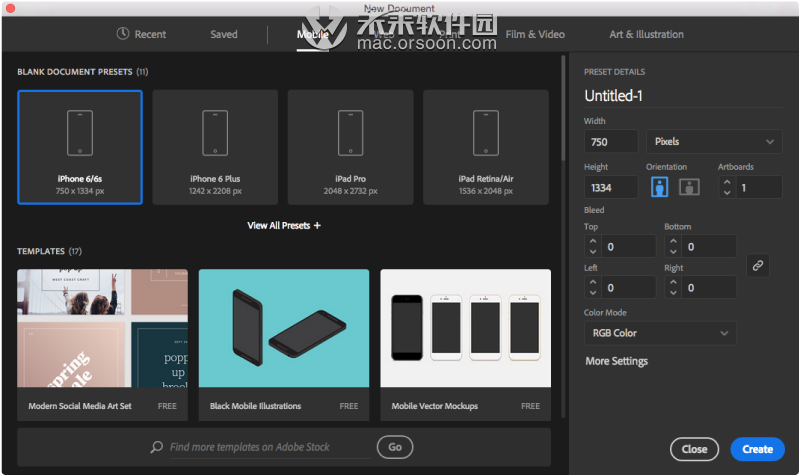
手机标签| 新建文档对话框
使用预设创建文档
- 在“新建文档”对话框中,单击一个类别选项卡:“移动”,“网络”,“印刷”,“电影和视频”或“美术和插图”。
- 选择一个预设。
- (可选)在右侧的“预设详细信息”窗格中更改所选预设的设置。
- 点击创建。Illustrator将根据预设打开一个新文档。
修改预设
使用预设打开文档之前,可以在右窗格中修改其设置。
- 指定文档名称。
- 为所选预设指定以下选项:
宽度和高度:指定画板的大小。从弹出菜单中选择单位。
方向:为文档指定页面方向:横向或纵向
画板:指定文档中画板的数量
出血:指定沿画板两侧的出血位置。要为不同的侧面使用不同的值,请通过单击链图标取消链接尺寸。
色彩模式:为文档指定色彩模式:RGB或CMYK。更改颜色模式会将所选新文档配置文件的默认内容(色板,画笔,符号,图形样式)转换为新的颜色模式,从而导致颜色更改。 - 单击更多设置以指定其他选项:
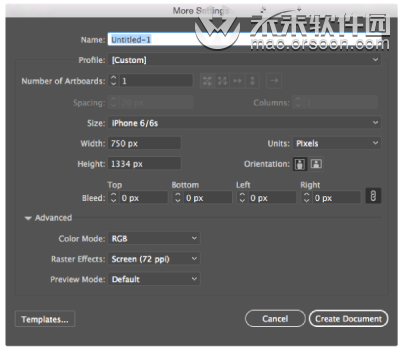
- 光栅效果:指定文档中光栅效果的分辨率。当您计划以高分辨率输出到高端打印机时,将其设置为“高”尤其重要。默认情况下,“打印”配置文件将此设置为“高”。
预览模式:设置文档的默认预览模式:- 默认情况下,将在矢量视图中以全色显示在文档中创建的插图。放大/缩小可保持曲线的平滑度。
- 像素显示具有光栅化(像素化)外观的图稿。它实际上并不栅格化内容,而是显示模拟的预览,就好像内容是栅格一样。
- 叠印提供了一个“墨水预览”,可以近似地估计混合,透明和叠印在分色输出中的显示方式。
- 注意:您可以随时使用“查看”菜单更改“预览模式”。
- 单击创建文档以打开具有预设设置的文档。
注意:
“更多设置”对话框中的选项类似于Illustrator早期版本中的旧“新建文档”对话框中的选项
使用库存中的模板创建文档
Illustrator提供了Adobe Stock的各种模板,包括平板电脑插图,移动插图,笔记本电脑插图,信头纸,信封,名片等模板。具有字体层的模板使用基本字体或可以从Adobe Typekit同步的字体。
要使用模板创建文档,请执行以下一项操作:
- 在“新建文档”对话框中,单击类别标签:移动,Web,印刷,电影和视频或艺术和插图。
- 选择一个模板。
- 单击“ 查看预览”以查看模板的预览。预览是模板的图像表示,您可以查看并决定是否要许可该模板。
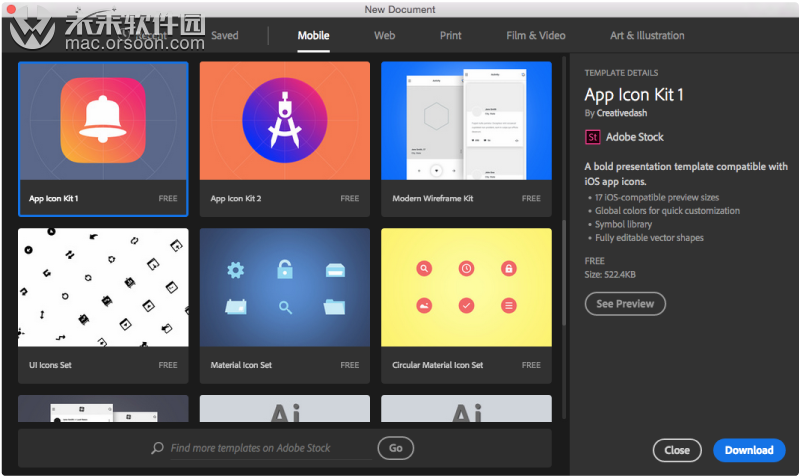
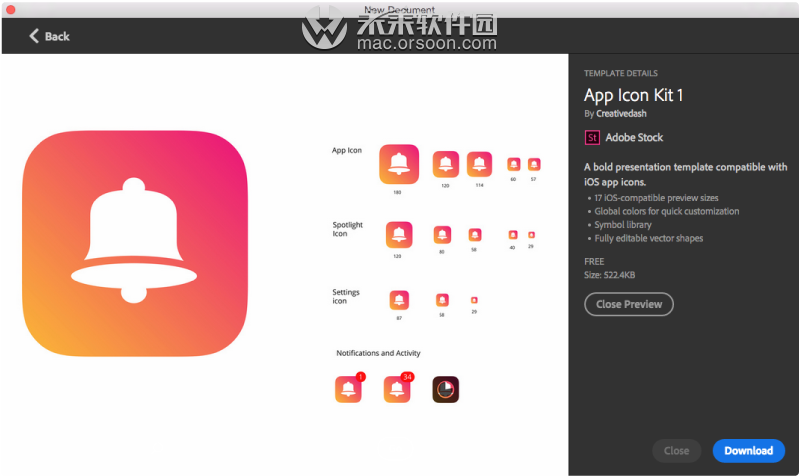
4.点击 下载。
Illustrator提示您从Adobe Stock许可模板。使用帐户中的资产权利或贷项对模板进行许可后,可以将其作为Illustrator文档(.ai)打开 供您使用。

模板许可正在进行中
5.模板下载后,点击打开。打开模板时,如果提示您同步Typekit中的某些字体,请单击确定。
现在,您可以在Illustrator中使用打开的文档,就像处理任何其他.ai文档一样。
注意:
已下载的模板将添加到名为Stock Templates的Creative Cloud库中。您可以在“库”面板中访问该库。
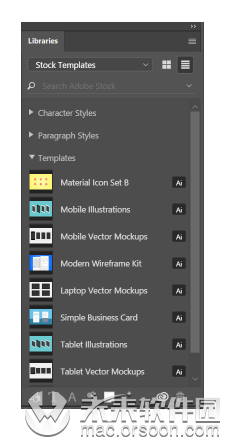
库面板| 库存模板库
注意:
Illustrator模板带有.ait文件扩展名。但是,当您打开模板时,模板的实例将作为扩展名为.ai的文档打开。对.ai文档所做的更改不会影响原始的.ait模板。
从Adobe Stock搜索更多模板
除了从Adobe Stock中预先选择的模板之外,您还可以直接在“新建文档”对话框中搜索并下载许多其他此类模板。
- 在“新建文档”对话框中工作时,在“在Adobe Stock上查找更多模板”框中输入搜索字符串。或者,只需单击“ Go”以浏览可用模板的全部选择。
Illustrator在新的浏览器窗口中打开Adobe Stock网站供您浏览。授权并下载最能满足您项目要求的软件。

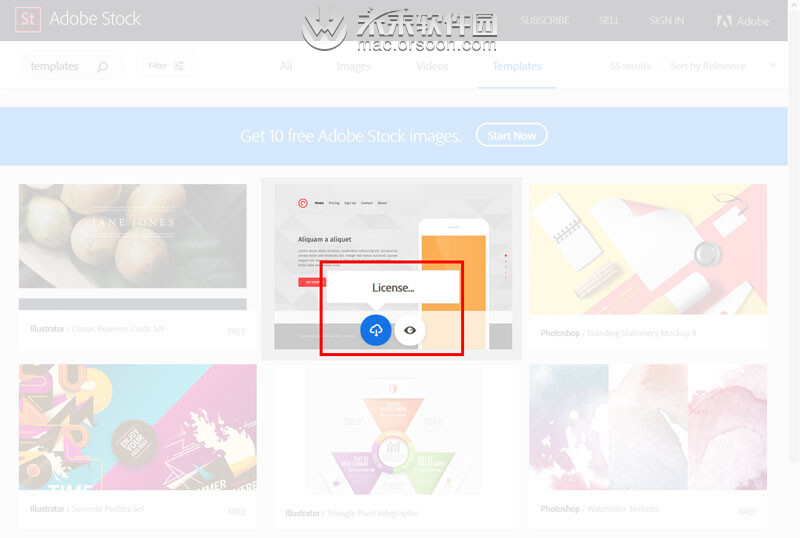
在Adobe Stock网站上浏览并许可模板
使用空白模板创建文档
空白模板使设计常见的交付物(如小册子,名片,CD封面和T恤)更加容易。执行以下操作以使用空白模板创建文档:
- 选择文件>从模板新建。
- 在“从模板中新建”对话框中,打开“空白模板”文件夹。
注意:
或者,您可以直接从“新建文档”窗口中打开“空白模板”文件夹。在“新建文档”对话框中,单击“更多设置”,然后单击“模板”。 - 选择一个模板;例如,礼券Pouchette.ait。点击新建。
Illustrator基于所选的空白模板创建一个新文档。您可以像处理任何其他.ai文档一样使用它。
注意:
Illustrator模板带有.ait文件扩展名。当您打开模板时,模板的实例将作为扩展名为.ai的文档打开。对.ai文档所做的更改不会影响原始的.ait模板。
使用旧版File New体验
如有必要,您可以禁用最新的“新建文档”体验,并还原为Illustrator在CC 2015.3和更早版本中默认提供的体验。
- 选择 编辑>首选项>常规。
- 选择“使用旧文件新界面”。单击确定。
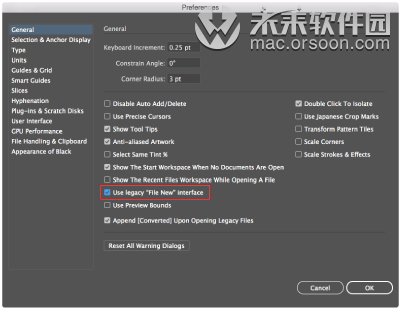
启用旧版体验(不建议)