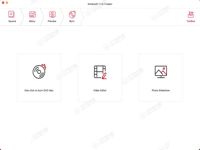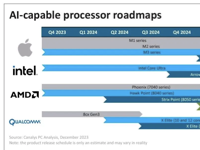Aimersoft DVD Creator Mac版使用教程,如何使用Aimersoft DVD Creator Mac版?
Mac软件教程 2020-04-01 15:57:25
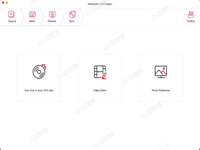
想知道如何使用Aimersoft DVD Creator Mac版将视频刻录到Mac上的DVD吗?本次未来软件园为您带来Aimersoft DVD Creator Mac版使用教程,想知道怎么操作的朋友快来看看吧!
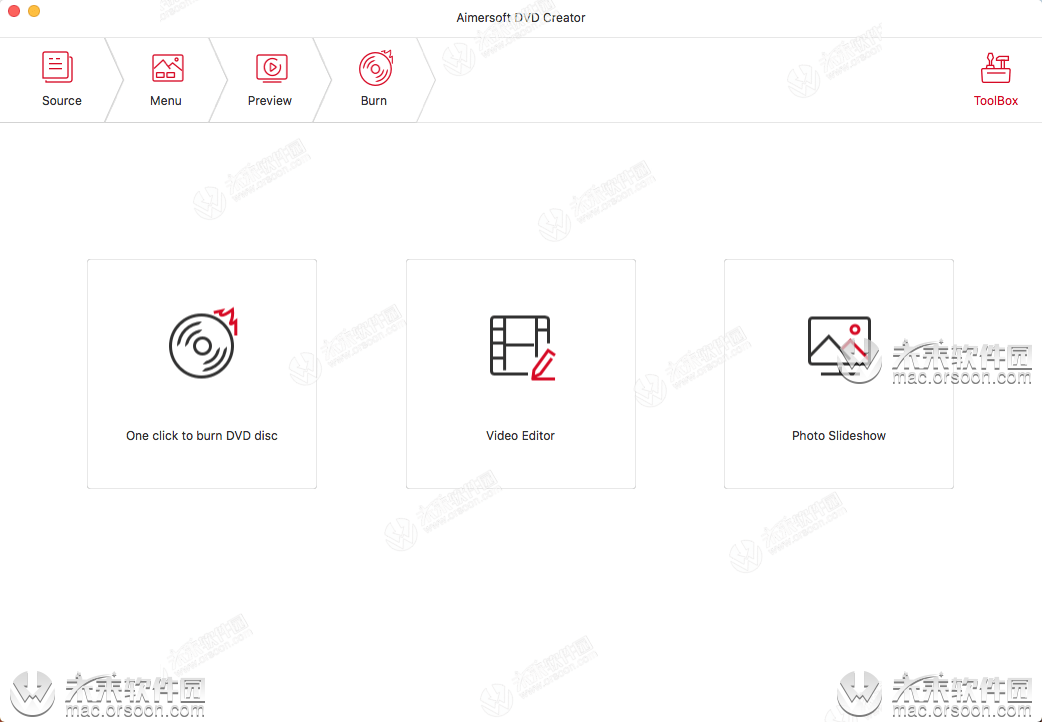
Aimersoft DVD Creator Mac版使用教程
步骤1添加视频和照片
将您想直接刻录的文件拖放到程序中,或仅从右侧Media Bower上的iMovie,iPhone,iTunes等加载它们。所有加载的文件将在文件列表的缩略图中显示。您可以根据自己的喜好自由拖放缩略图,以合并,拆分或重新排列它们。
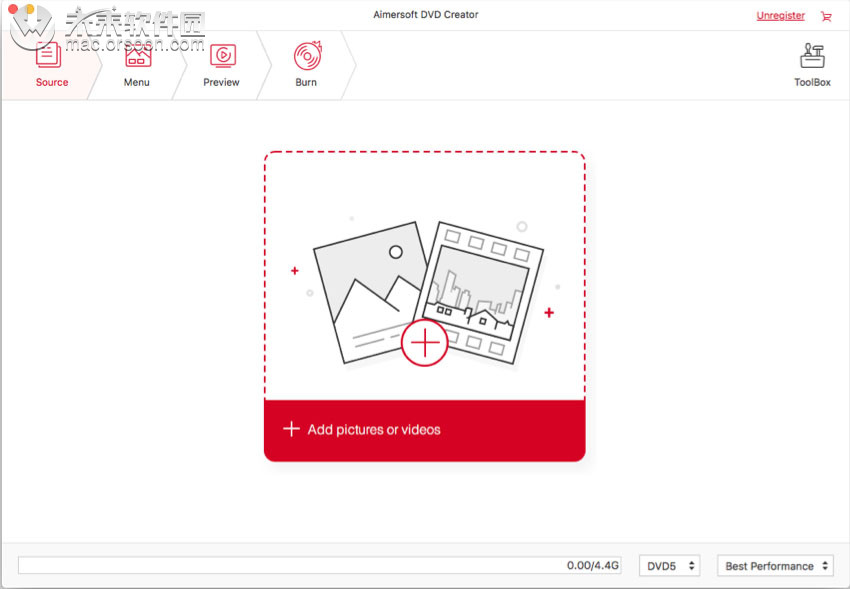
步骤2编辑文件(可选)
编辑功能可用于视频和幻灯片。突出显示一个文件,然后单击“编辑”以***编辑界面。对于视频和电影,您可以裁剪,多重修剪,调整效果,添加水印并旋转它们。
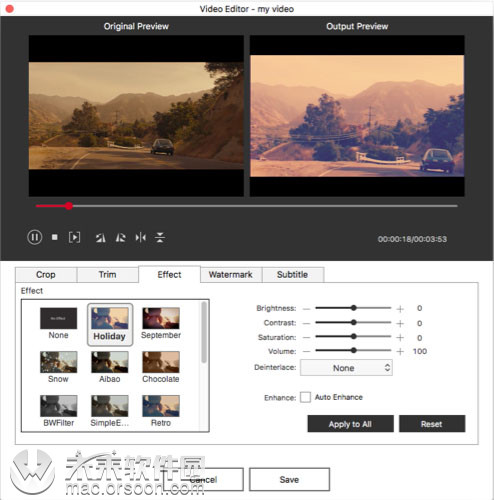
对于幻灯片文件,您可以设置转场效果,添加文本和背景音乐,以使其更具个性化和醒目性。
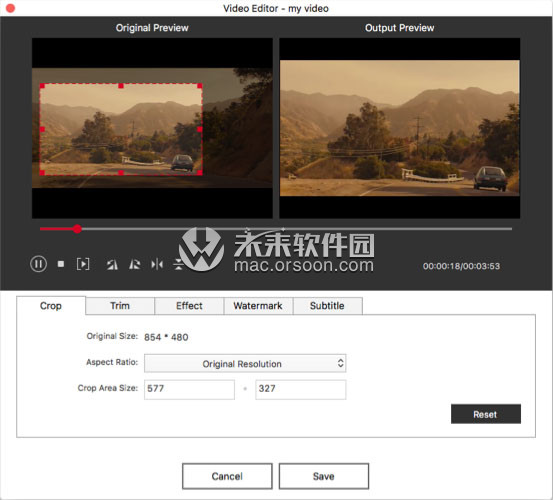
步骤3自定义DVD菜单(可选)
单击主界面右下角的“菜单”按钮,***菜单编辑窗口。从预设的动画或静态模板中选择一个模板。对于动画模板,您可以通过单击“高级设置”按钮自由更改标题缩图,并使用iPhoto和iTunes编辑背景图片和音乐。对于静态模板,您可以自定义DVD菜单的帧,播放按钮,视频名称,背景图片和音乐。您可以使用iPhoto或iTunes中的文件自由装饰DVD菜单。
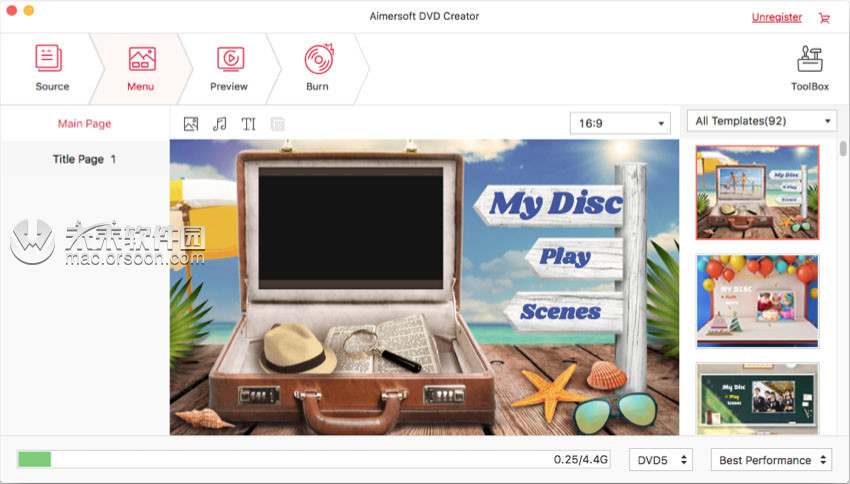
步骤4开始燃烧
用于Mac的Aimersoft DVD Creator提供了四个输出选项:DVD,ISO文件,DVD文件夹(Video_TS)和.dvdmedia文件。根据自己的需要选择一种输出格式,并设置适当的输出参数以开始刻录文件。
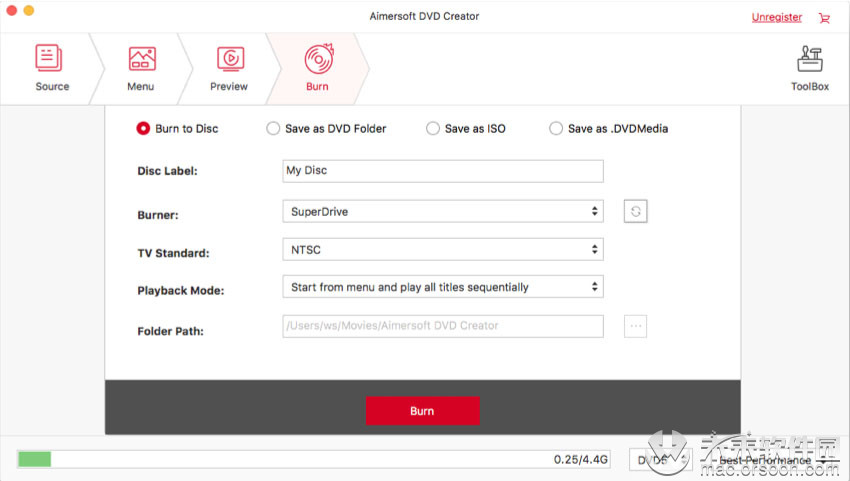
小编的话
以上就是小编为您带来的“Aimersoft DVD Creator Mac版使用教程,如何使用Aimersoft DVD Creator Mac版?”全部内容,更多Mac软件相关资讯请继续关注未来软件园!