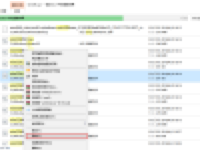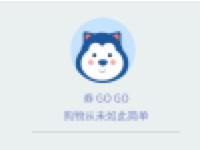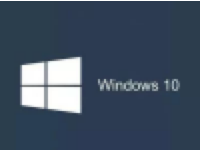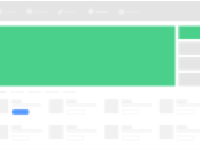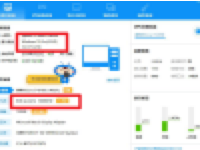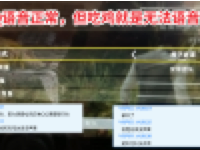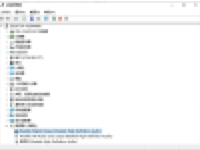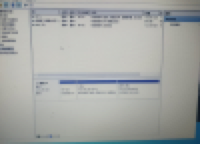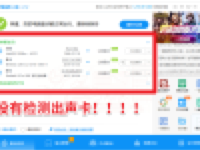驱动人生一键重装原版Win10图文教程
其他软件 2019-04-24 10:39:00
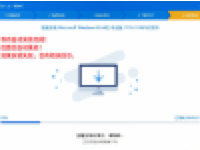
驱动人生虽然可以专业解决驱动安装的问题,但对于系统导致的驱动安装失败问题,实在是有心无力。而对于系统问题,驱动哥只能建议,重装原版Win10或者Win7系统。
那么如何重装系统比较简单?
现在驱动哥推荐另一个一键重装原版Win10或Win7的工具——驱动人生一键装机。
驱动人生一键装机重装原版Win10图文教程
打开驱动人生7,点击右侧九宫格的【一键重装】按钮,就可以打开【驱动人生一键装机】这个可以一键重装原版XP到Win10系统的神器。
点击【一键重装】按钮,就可以进入重装系统的界面了。接下来就不多说,请认真看流程图吧。
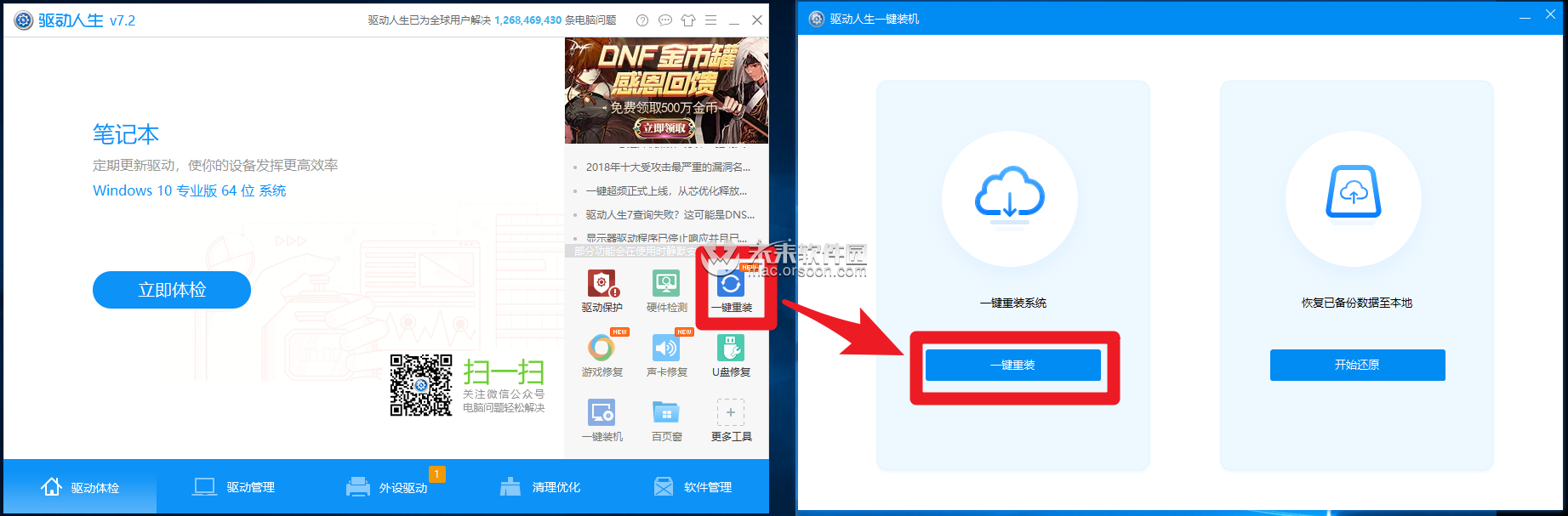
图1:驱动人生7——一键重装——一键重装
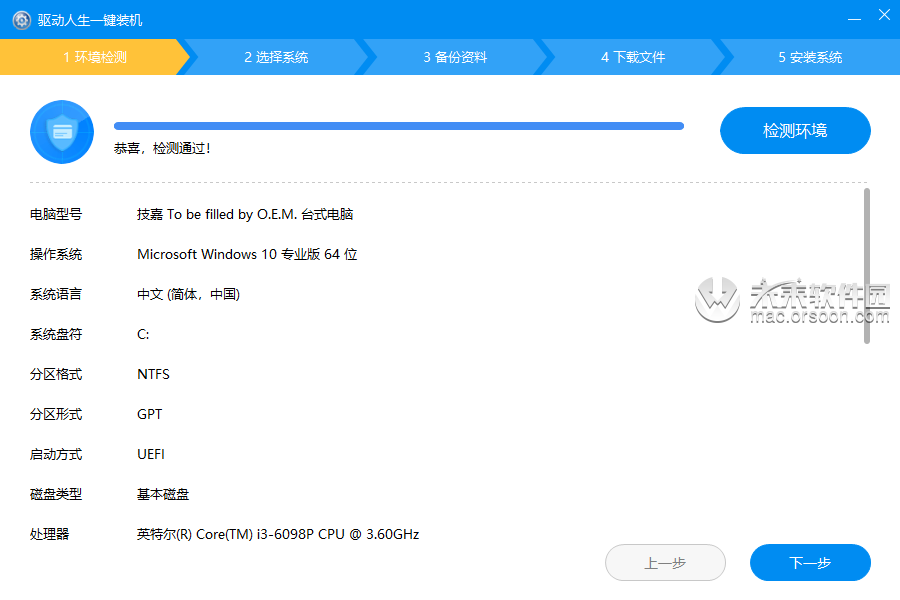 图2:一键装机软件正对电脑进行检测能否能重装
图2:一键装机软件正对电脑进行检测能否能重装
驱动哥提醒,为了预防系统版本太老导致驱动安装不上,凡是要重装Win10的,台式机强烈建议选择【Win10 64位 专业版 17763】这个截稿前的最新版。如果有更新的版本,请选择更新的Win10版本。
如果是原来预装正版Win10家庭版的电脑用户,强烈建议选择Win10 64位家庭,因为装好此版本后会自动激活为正版系统。
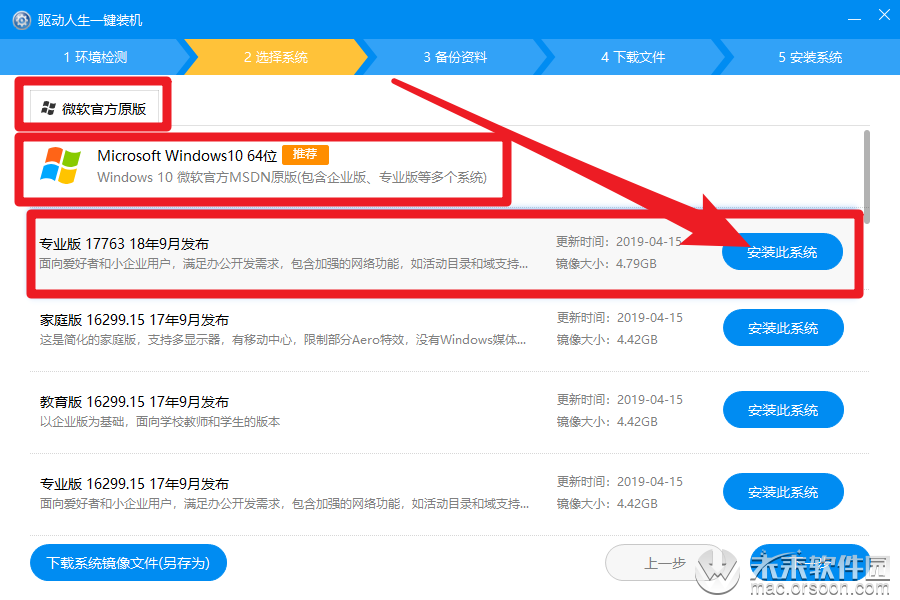
图3:预装正版Win10的电脑优先选【最新的Win10 64位家庭版】其他选64位专业版
如果要重装Win7系统,强烈建议选择Win10专业版,不要选旗舰版。不要问驱动哥为什么这么建议。
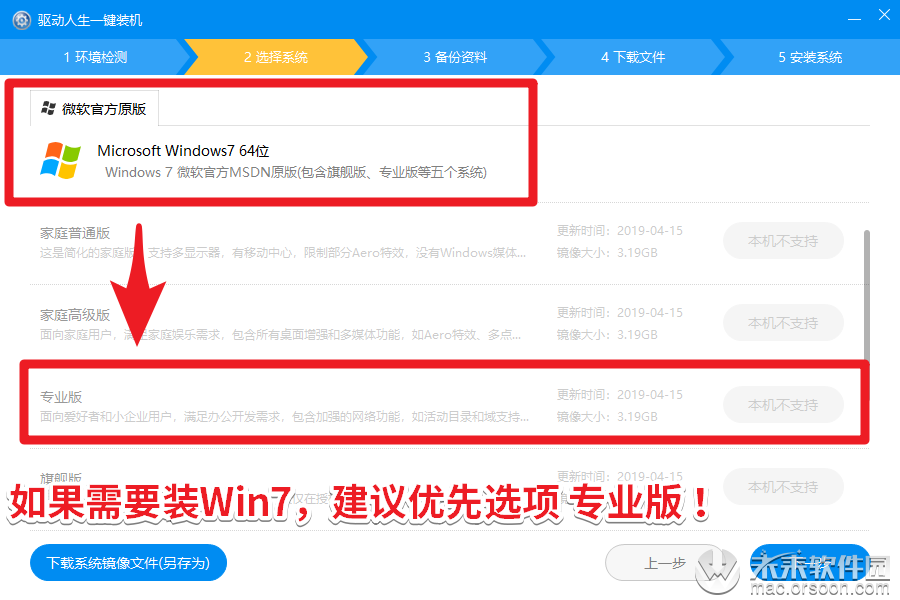 图4:Win7系统选专业版是绝对没错的
图4:Win7系统选专业版是绝对没错的
驱动哥温馨提醒,如果想还原到当重装前的系统状态,那就一定要选择【备份系统】。
简单来说,就是重装系统后感到后悔了,那么后悔药就是这个【备份系统】。
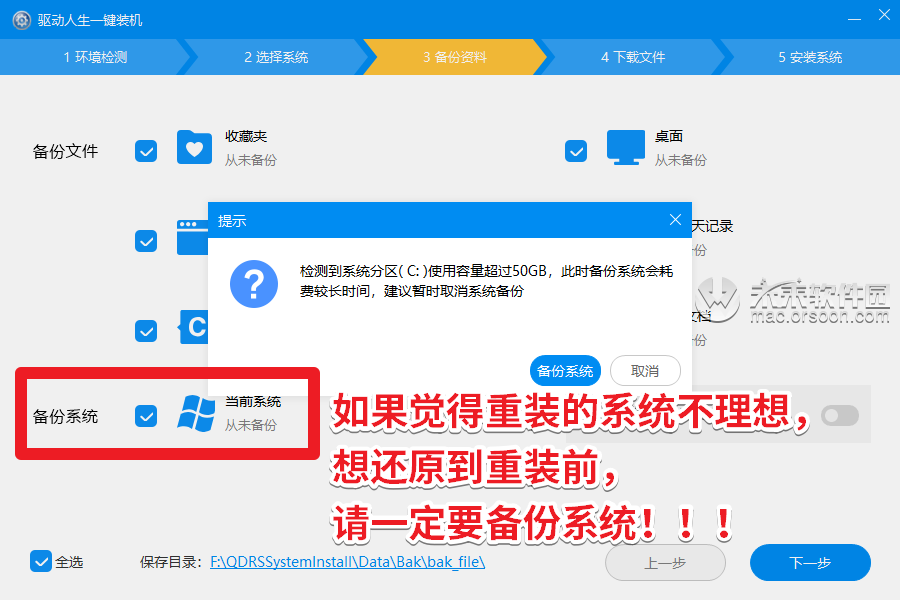
图5:备份当前的系统状态
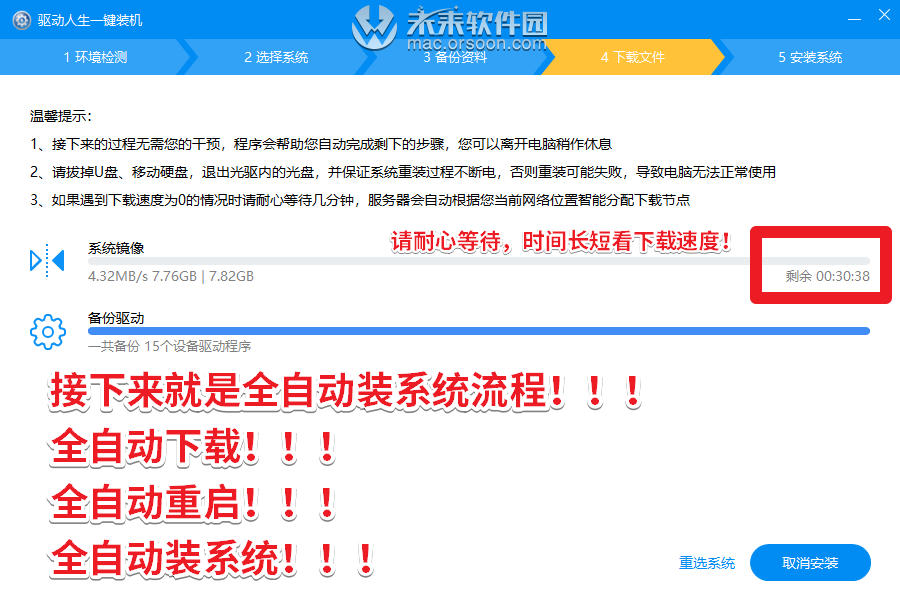 图6:从下载文件开始就是自动化流程
图6:从下载文件开始就是自动化流程
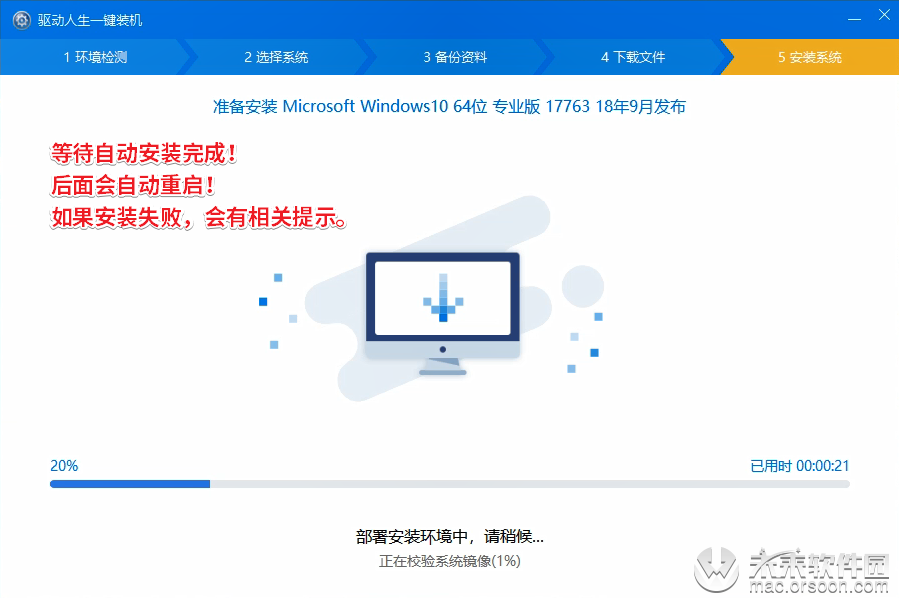 图7:安装系统界面,请耐心等待即可
图7:安装系统界面,请耐心等待即可
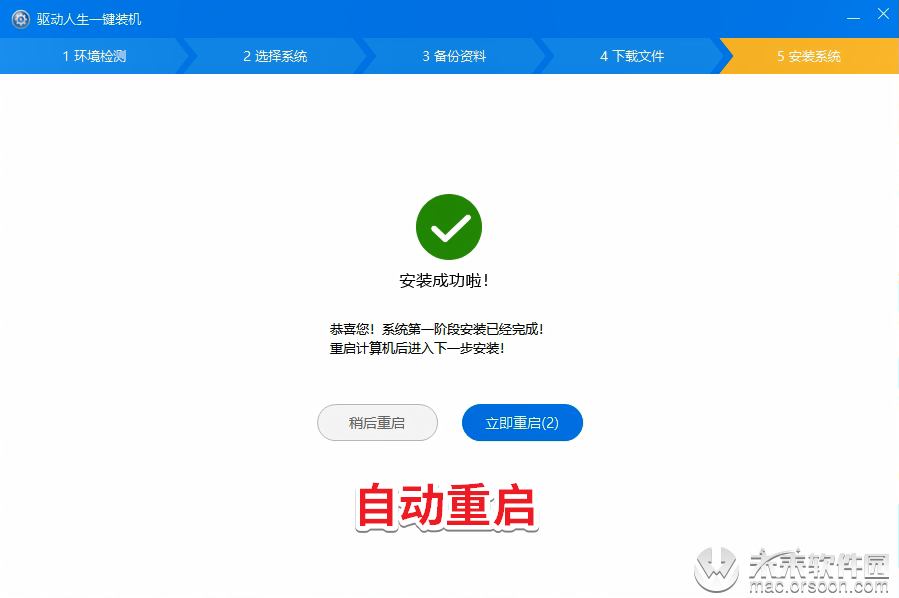 图8:自动重启界面
图8:自动重启界面
 图9:看到此界面千万千万不要乱动
图9:看到此界面千万千万不要乱动
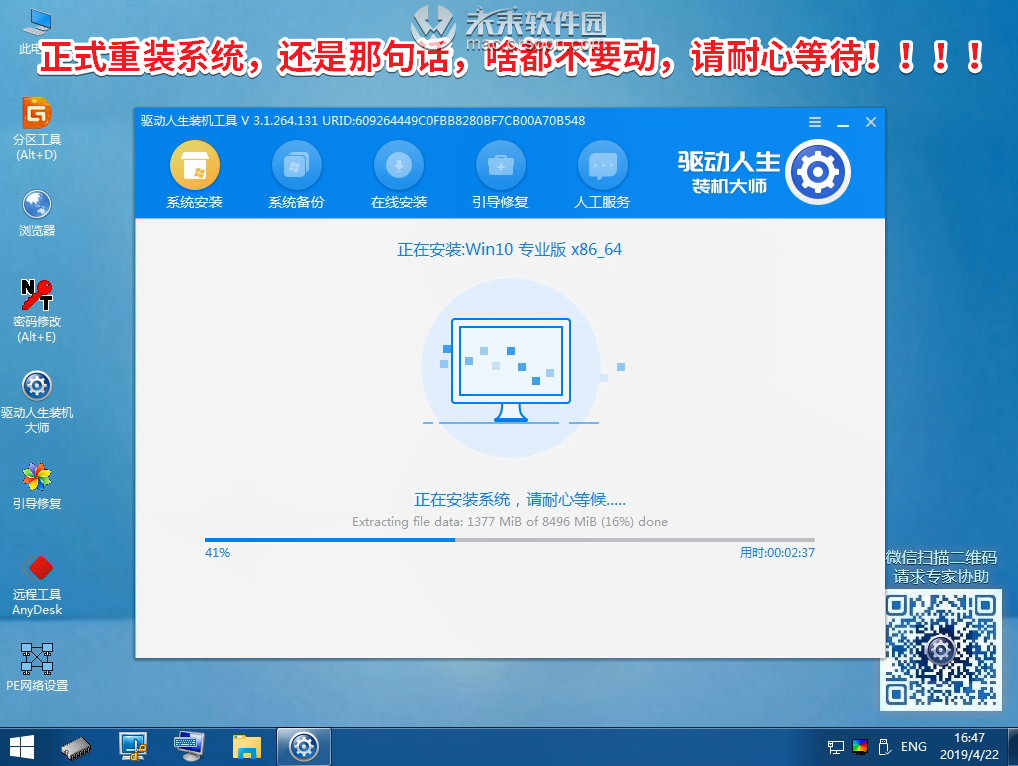 图10:还是那句话,慢慢等即可
图10:还是那句话,慢慢等即可
 图11:重装最新原版Win10成功
图11:重装最新原版Win10成功
重装系统后,再用驱动人生升级驱动,安装自己常用的软件。电脑就基本上解决了系统和软件上的所有问题。
如图所示,用驱动人生一键装机工具来重装最新的原版Win10就这么简单。基本上就是点几下鼠标,后面全程在等。
实际上,一键装机还能重装原版Win7和XP。操作流程几乎一样。
驱动哥只建议新电脑装Win10 64位版本,4年前的电脑可以考虑装Win7和Win10的64位版本,8年前的电脑可以考虑***P和Win7。