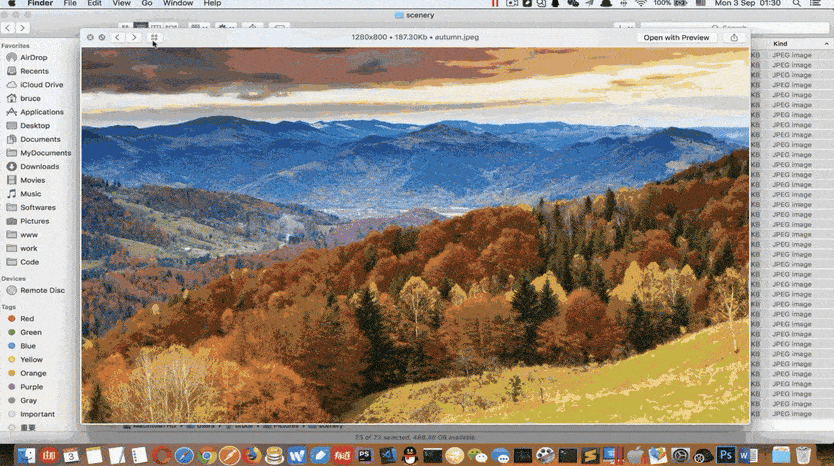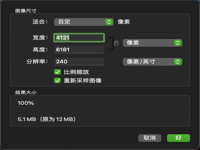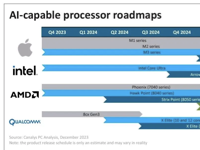Mac实用技巧之:快速预览/QuickLook(超级实用的mac技能分享)
Mac软件教程 2018-11-05 13:24:00
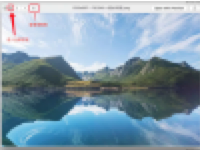
Mac实用技巧之:快速预览/QuickLook(超级实用的mac技能分享)!QuickLook,中文叫『快速预览』,文件无需打开就可以用QuickLook一键快速预览,QuickLook是Mac上最好用的功能之一。
1.QuickLook是什么?
QuickLook是Mac上能快速预览大部分文件的功能,包括语音,视频(仅限mp4/mov),图片,文档(office文档,iworks文档等,普通文本文档等),甚至在安装插件之后还能浏览rmvb/mkv格式视频,无后缀文档,字幕文件.srt,压缩包,Mac软件dmg镜像,webp图片,以及程序猿才用到的json预览,markdown,语法高亮等。废话不多说,看我专门录制的gif图(这里展示的只是少部分格式的文件):
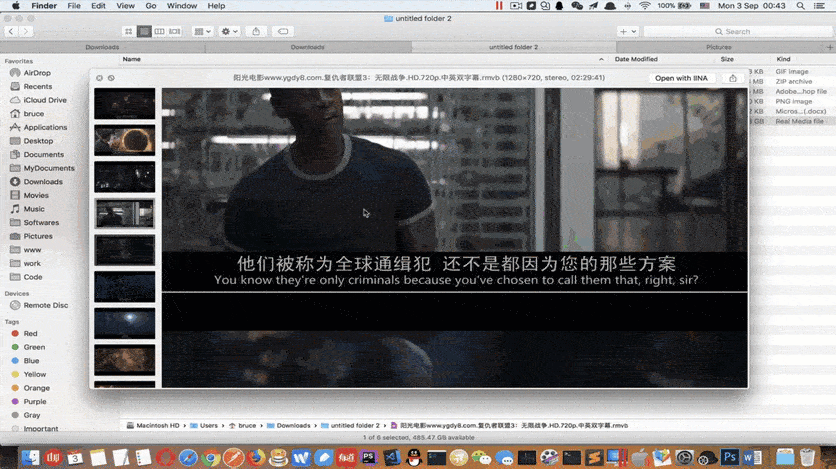
2. 怎么使用QuickLook?
『空格』,没错,超级简单,只要选中文件,敲一下空格就可以,但其实它还有一个快捷键command+Y,不过估计没人用,因为空格一键搞定,没有人会用两个按键。另外,查看一个文件之后,可以直接按上下左右键切换就行。
3. QuickLook常用增强插件有哪些?
QuickLook虽然强大,能打开大部分文件,但是默认还是有很多文件的无法打开的,包括:
- 无后缀名的文本文件(安装插件『qlstephen』即可支持)
- QuickTime无法打开的视频文件(没错,QuickTime不支持的,QuickLook肯定也不支持,rmvb/mkv之类的视频需要安装『qlvideo』插件来支持,但只能支持预览截图,不支持直接预览播放)
- .srt字幕文件(喜欢下载美剧看的都知道这个,安装『qladdict』即可支持,但有两个问题,一是.srt字幕据我估计国内字幕组大部分应该都是用windows,所以导致有时候编码不是utf-8的时候,中文会乱码,另外还有.ass/.ssa这些字幕还是不支持用QuickLook查看,因为这些查看插件都是别人写的,没人写自然就不支持)
- 压缩包/dmg镜像(安装『BetterZip』后即可用QuickLook查看压缩包/dmg镜像内的内容,需要注意的是,大部分用于支持QuickLook的都是插件,但BetterZip还是一个压缩/解压软件)
- csv文件(默认是能查看,但安装『quicklook-csv』插件后,能查看到csv的行数、列数,字节数,编码方式)
- json文件(默认也是能查看,但安装『QuickLookJSON』插件后,能查看格式化的json,看起来更舒服)
- webp格式图片(默认不支持查看,安装『qlImageSize』插件后即可支持,而且安装该插件后在查看图片时能在上方显示宽高及大小,不安装的时候是不显示的)
- 代码文件(默认看代码文件就当是普通文本看,安装『qlcolorcode』后,即可支持代码高亮,看起来舒服多了)
以上插件除了betterzip,其他都是安装在QuickLook的插件目录『/Library/QuickLook/』,后缀都是『.qlgenerator』,betterZip比较特殊,它是安装到『应用程序』里的,其实是要你自己拷贝到『应用程序』里面去。
4.怎么安装这些插件?
- 1)到www.quicklookplugins.com下载,然后拷贝到『/Library/QuickLook/』文件夹中,右击程序坞的Finder程序图标,点击『前往文件夹』,输入 /Library/QuickLook 回车即可进入!
- 2)直接使用brew安装,严格来说是brew cask,说白了就是用命令安装,懂的看到这里已经懂了,不懂的在这里说不明白,后面会写一篇专门说brew怎么使用的文章,或者网上也有很多教程。
- 3)极个别的,如betterZip,自己拷贝到『应用程序』里面即可。
有人说安装这些插件之后要重建spotlight索引,需要执行『qlmanager -r』命令,理论上来说确实要这样,但事实上如果你没有做过特殊设置,系统应该会自己添加,我就没有执行那个命令,如果你的不生效,再等等,或者手动执行这个命令! - 4)如果你们觉得麻烦,我已经把我的打包好了,下载解压后,丢进『/Library/QuickLook』即可
5. QuickLook隐藏的图片查看器
确实有点隐藏,很多人都不知道有这个功能!
- 1)同时选择多张图片,按一下空格键打开快速预览,然后如下图所示
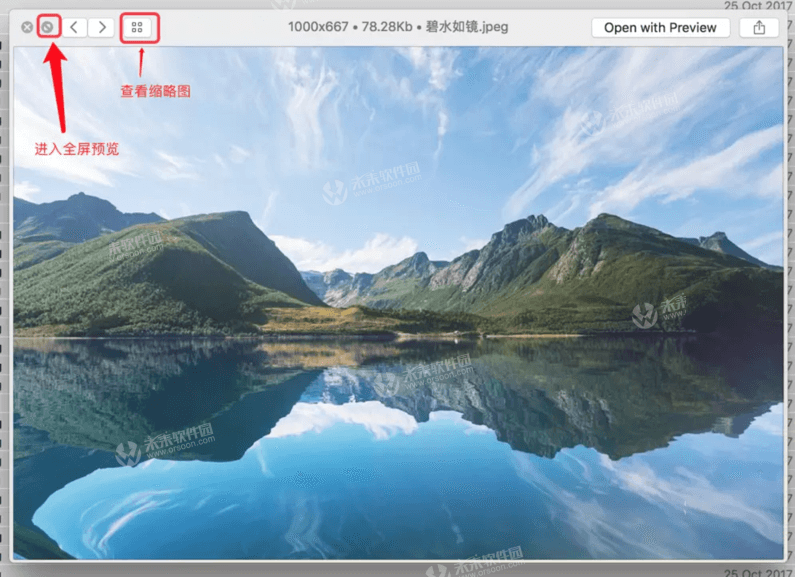
- 2)左右方向键的左边是全屏按钮,当这个quicklook进入全屏时,就相当于一个简易的图片查看软件了,还可以自动播放呢,看到哪张喜欢的想分享,也可以直接点击分享按钮。
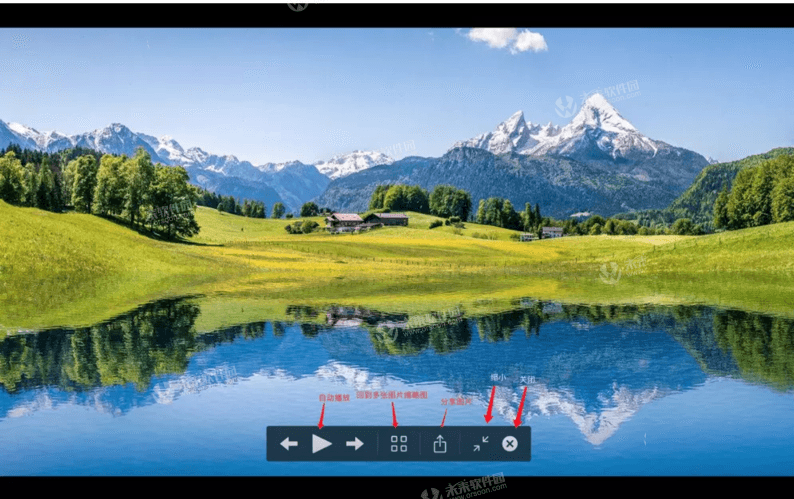 小tips:选择多张图片后,按option+空格键,则直接进入全屏预览!
小tips:选择多张图片后,按option+空格键,则直接进入全屏预览! - 3)左右方向键的右侧,那个四个方块形状的按钮,点击一下,就进入预览多张图片缩略图的界面了,只可惜这个按钮没有快捷键,只能鼠标点
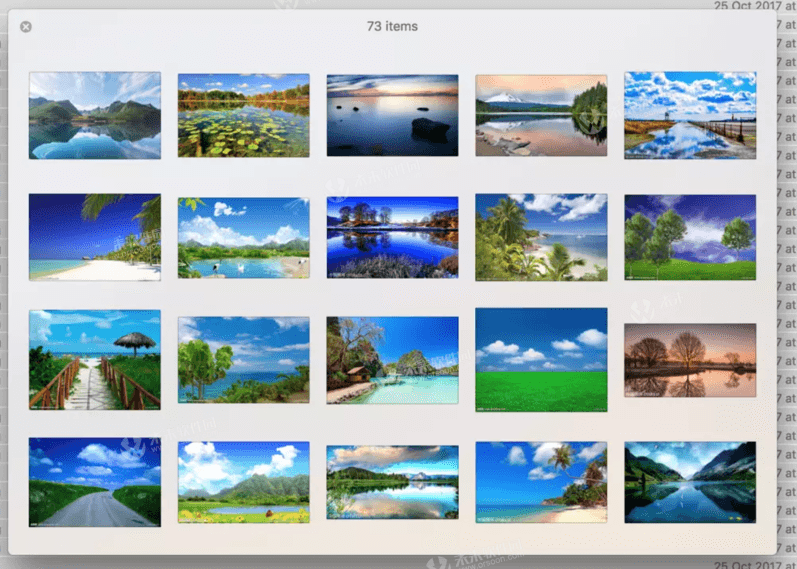
看gif图,录制的太大了,所以所画面质量降低了,但不影响看