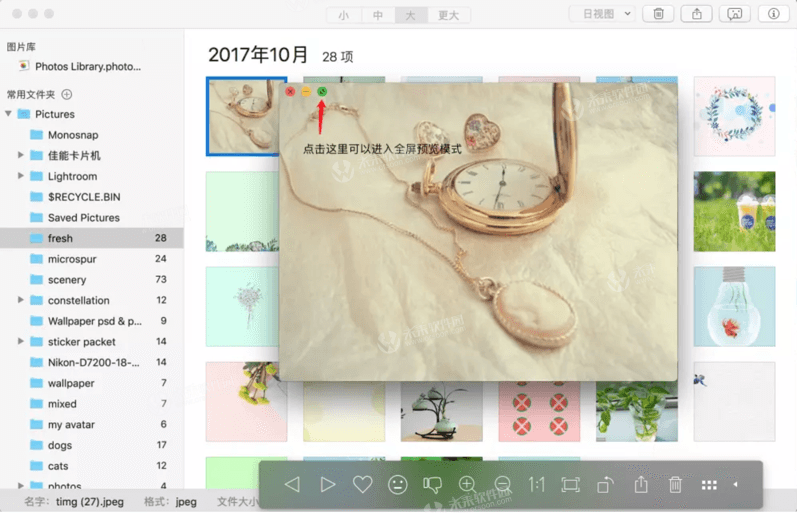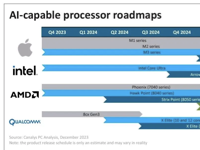Mac实用技巧:查看多张图片的几种方法
Mac软件教程 2018-10-30 13:28:00
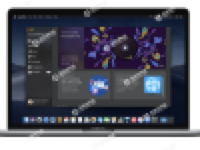
很多用户买了苹果电脑但是用起来还是很生疏,其实苹果电脑用习惯了比其他的电脑真的好用很多,尤其是办公人士,操作非常快速简单,很多软件都直接屏蔽了广告,非常棒!今天小编和大家分享的是Mac实用技巧之查看多张图片的几种方法,还不会的用户赶紧看看吧!
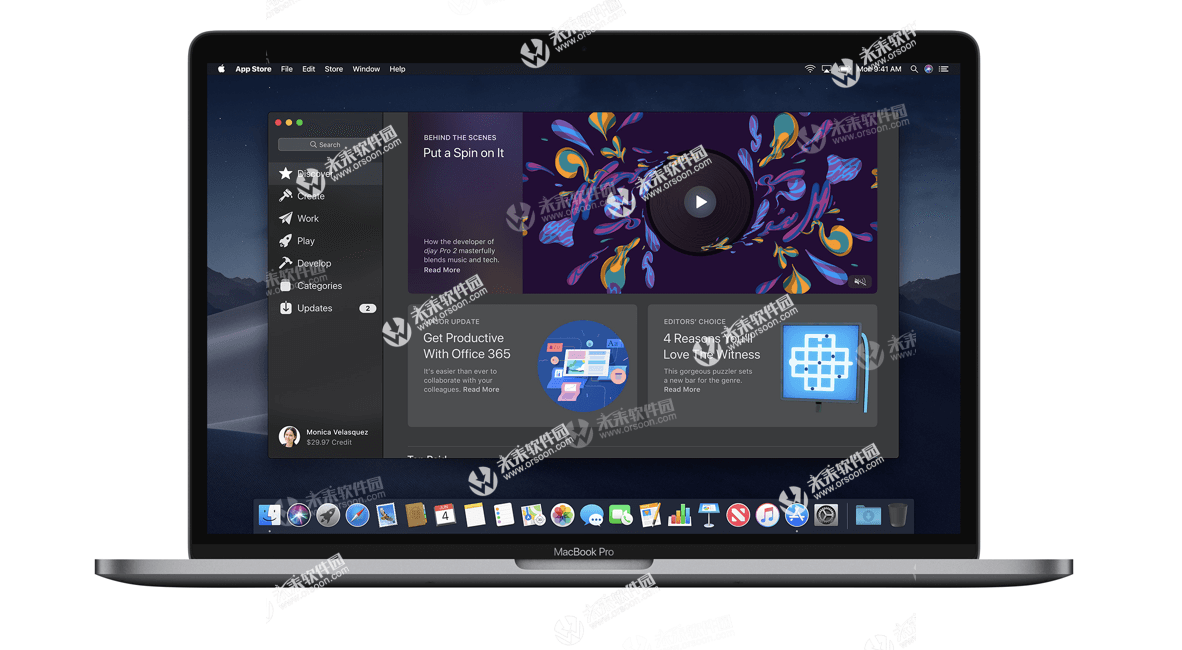
1、使用Finder/访达
- 1)设置为图标方式显示,这样就可以直观查看所有图片缩略图,并且右下角可以设置图标大小,然后选中其中一张图片,用空格键查看,但该方式有一个很大的缺点,无法按顺序查看图片,按向下方向键,它就真的是查看当前图片的下面那一张,而不像windows的下一张(逻辑顺序的下一张,实际上是在当前图片的右侧),因为这个问题,有些不懂的人就觉得Mac怎么这么难用,看张图片都不能从上到下看!
- 2)设置为列表显示方式,还是用空格键查看,这样就能用上下键从上到下查看!
- 3)使用封面流方式查看,这个就不用空格,而是直接查看,而且这时右键跟下键都是下一张,左键和上键都是上一张,这也是Mac最有特点(最装逼)的查看方式,windows是没有这样的功能的!
- 4)使用空格查看时,可以用option放大缩小图片:
- 按一下option放大,再按一下缩小回原来大小;
- 按住option不放,图片放大,放开option键,图片变回原来大小;
2、使用隐藏的简易图片查看器
其实就是使用QuickLook(快速预览),同时选择多张图片,按一下空格键打开快速预览查看。具体请查看(原创)MACOS实用技巧之『QUICKLOOK』中的第5点
3、 使用自带软件『预览/Preview』进行查看
- 方法:选择需要查看的多张图片,右键——打开方式——预览
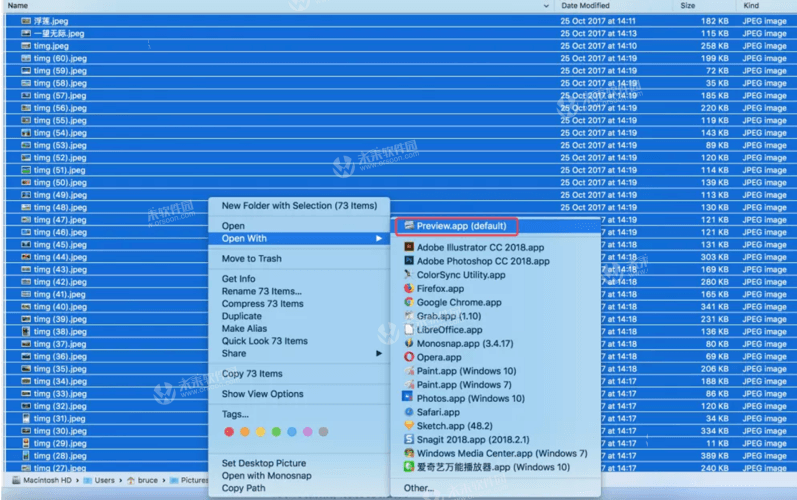
- 然后就可以这样按上下键看图片了(或者试试按『shift + cmd + F』进入全屏预览,会有意想不到的效果)
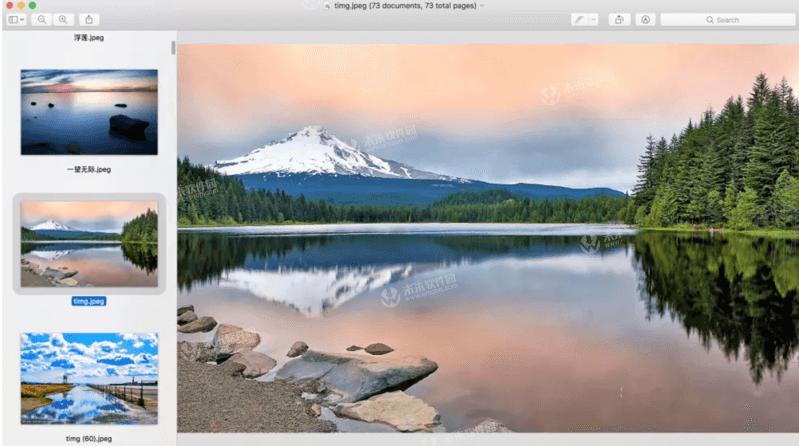
4、使用自带的『照片/Photos』应用
- 自带的『照片/Photos』应用其实还是挺不错的,但并不是非常推荐,因为它虽然可以手动导入图片库,并且作为『链接』的方式导入而不是『复制』导入,这样看似不会一份图片存两份浪费Mac本来就小的硬盘空间,但其实我试过把移动硬盘的图片用链接方式导入,然后把『照片/Photos』应用关掉,然后把移动硬盘移除(不关掉应用是无法移除的,因为它正在使用移动硬盘里的图片),然后拔掉移动硬盘,然后再打开『照片/Photos』,发现之前导入的图片一样可以查看,所以我认为它缓存的很厉害,不知道这个缓存是过一段时间就会删除呢还是一直存在,至少我已经试了10几天了,它还是一样存在,并且一样可以放大,所以存的并不是缩略图,而且我并没有插移动硬盘,我右击图片——在访达中查看原图片,找不到,而其他不是移动硬盘导入的就能找到,所以如果这个缓存一直存在,那就相当于把原图片复制了一份,那对于照片多的人(比如我自己这些年来拍的照片就有几十G,而且我还不是摄影师,拿手机随便拍的),硬盘肯定会被占用越来越多空间,这是我不推荐使用它的原因。
- 『照片/Photos』高级的地方是,如果你导入照片后(还是链接的方式导入,不是复制导入),不管你是导入的本地硬盘还是移动硬盘的照片,不管你把『源照片』移动到哪里,你在『照片/Photos』里右键——在访达中查看源文件,它都能找到,当然如果源照片是在移动中,你首先要把移动硬盘插回去,并不会因为你拔掉过移动硬盘,下次插回去它就找不到了,不是的,它一样可以找到,这是它高级的地方!
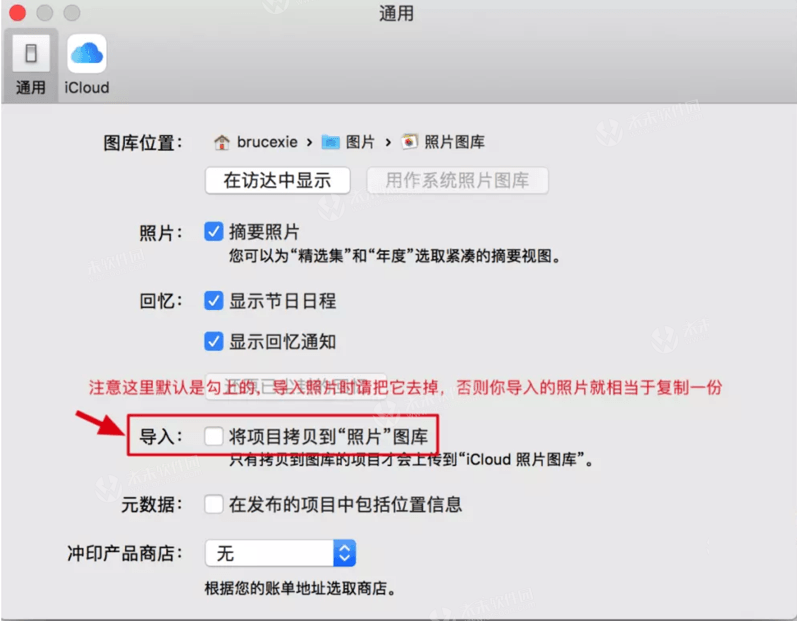
- 它还可以编辑图片
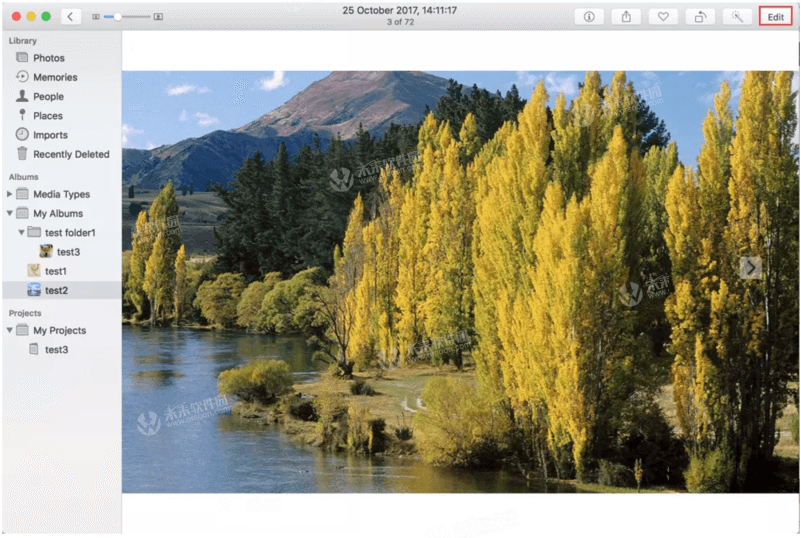
5、使用第三方软件
- 这里推荐腾讯出的免费看图软件:看图(在appstore里搜索“看图”即可)