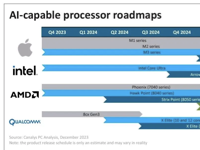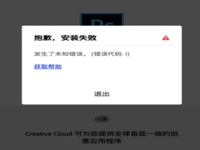如何使用Apeaksoft Screen Recorder for mac在Mac上录制屏幕?怎么捕获屏幕?
Mac软件教程 2018-10-24 17:44:02
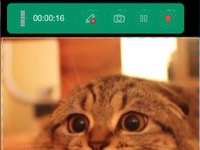
Apeaksoft Screen Recorder for mac是一款不错的屏幕录像软件,功能很实用,那么如何使用Apeaksoft Screen Recorder for mac在Mac上录制屏幕?怎么捕获屏幕?这里为大家带来Apeaksoft Screen Recorder mac版使用教程,轻松帮助用户解决录制屏幕、录制音频和捕获屏幕的问题,赶紧看看吧!
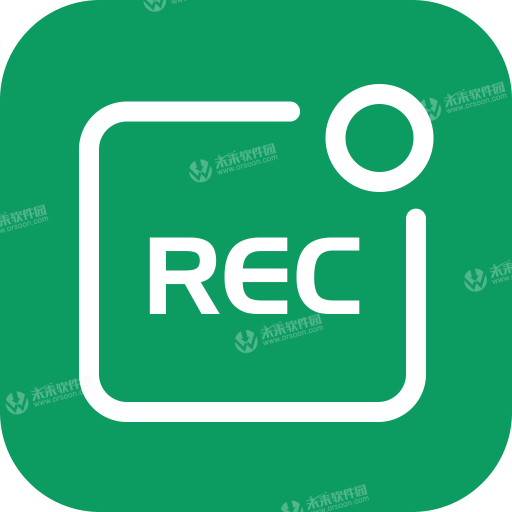
第1部分:如何在Mac上录制屏幕
步骤1.安装Mac的屏幕录像机
下载Apeaksoft Screen Recorder for Mac后,您可以在MacBook Pro / Air / mini或iMac上安装和运行它。
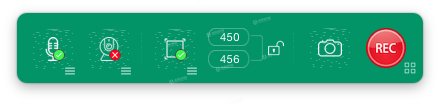
步骤2.记录区域选择
单击第三个按钮以设置录制区域。您可以根据需要录制全屏,固定区域或自定义区域。如果需要,请在主界面中选择录制功能(单击类似网络摄像头的图标)。
步骤3.进行音频设置
单击mircophone-like类似按钮,进行内置麦克风或内置输入的音频设置。
步骤4.录制Mac屏幕
单击REC按钮开始录制Mac屏幕。之后,您可以预览项目。
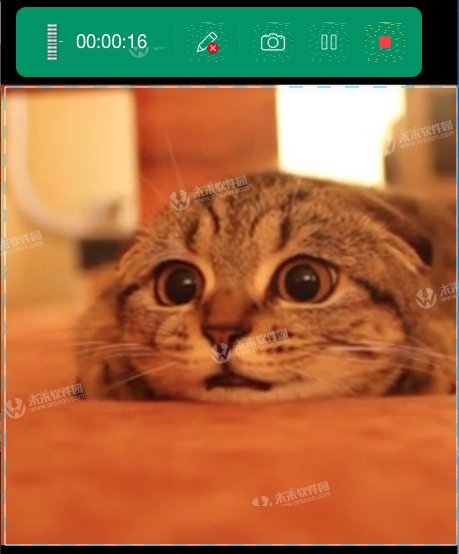
第2部分:如何在Mac上录制音频/音乐
步骤1.安装Mac的屏幕录像机
安装并运行Apeaksoft Screen Recorder for Mac。
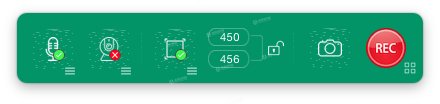
步骤2.选择Audio Recorder
取消选中区域选择按钮,此录音工具可以是一个方便的录音机。单击类似麦克风的按钮,决定通过内置麦克风或内置输入进行录制。
步骤3.在Mac上录制音频
单击REC按钮开始在Mac上录制音频。
第3部分:如何在Mac上捕获屏幕
步骤1.下载并安装Apeaksoft Screen Recorder
在MacBook Pro / Air / mini或iMac上下载,安装和运行Apeaksoft Screen Recorder。
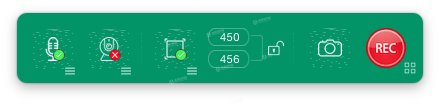
步骤2.选择捕获区域
单击第三个按钮以选择捕获区域。您可以根据需要选择全屏,固定区域或自定义区域。
步骤3.捕获你的Mac
单击相机图标,开始捕获Mac计算机。捕获您想要快照的任何内容。
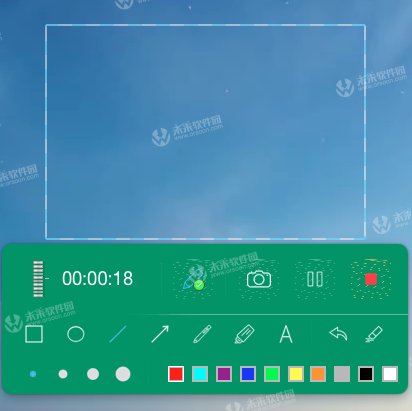
小编点评
以上就是关于“如何使用Apeaksoft Screen Recorder for mac在Mac上录制屏幕?怎么捕获屏幕?”的全部内容了,希望能对你有所帮助。