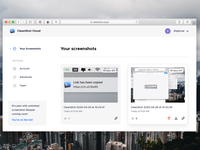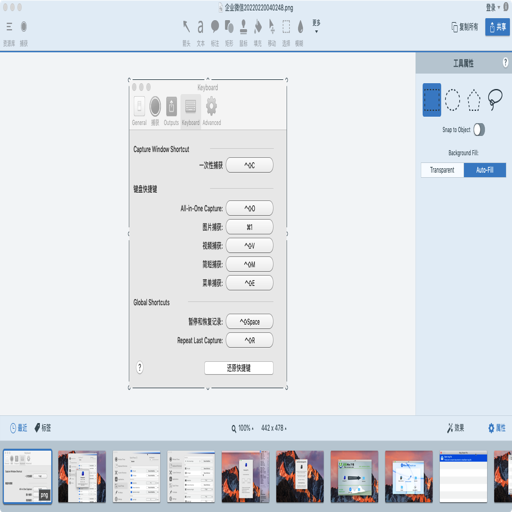Snagit 2018 for Mac屏幕截图工具使用教程,Snagit 2018 for Mac入门教程
Mac软件教程 2018-09-06 17:19:24

Snagit 2018 for Mac是一款功能强大的屏幕捕获工具,它能够为您捕获想要的画面还可以进行后期的编辑处理,非常的好用,今天小编为大家带来了Snagit 2018 for Mac屏幕截图工具使用教程,有兴趣的朋友快来看看吧!

Snagit 2018 for Mac入门教程
| 一切都发生了 使用Snagit编辑器可以使用箭头,文本,标注和效果标记和编辑图像。顶部是工具栏,可以自定义以显示您的首选工具。画布显示当前选定的图像或视频。最近的捕获托盘位于底部,包含最新的屏幕截图。 从最近的捕获托盘中选择一个图像以在画布上显示它。 |

| 步法工具魔法 “步进”工具允许您通过在指向并单击时放置有序标注来识别图像的各个部分。每次单击以添加另一个步骤时,该数字将自动前进。 |

| 标注指出事情 标注允许您指出一些内容并添加上下文信息。 |

| 自定义注释 在“属性”面板中,设置填充和轮廓颜色,投影,形状,线条粗细等等。通过单击ghost标注上的加号按钮,为您的快速样式添加自定义标注。 |

| 添加边框等效果 “效果”选项卡包含图像增强选项,如边框,撕边效果等。 单击效果,然后选择所需的设置以将其添加到图像。 |

| 自动填充功能非常棒 自动填充功能允许您移动和删除任何图像的许多元素。它非常强大,可用于从文本框中清除文本或无缝移动图像中的元素。 选择选择工具并启用自动填充。然后,选择并删除或移动选择。Snagit用周围的颜色或渐变填充空间。 |

| 在画布上组合图像 通过选择主图像来组合图像以在画布上显示它。然后,将任何图像从托盘拖动到画布。 |

小编的话
以上就是小编为大家带来的“Snagit 2018 for Mac屏幕截图工具使用教程,Snagit 2018 for Mac入门教程“全部内容,更多Mac软件相关资讯请继续关注未来软件园