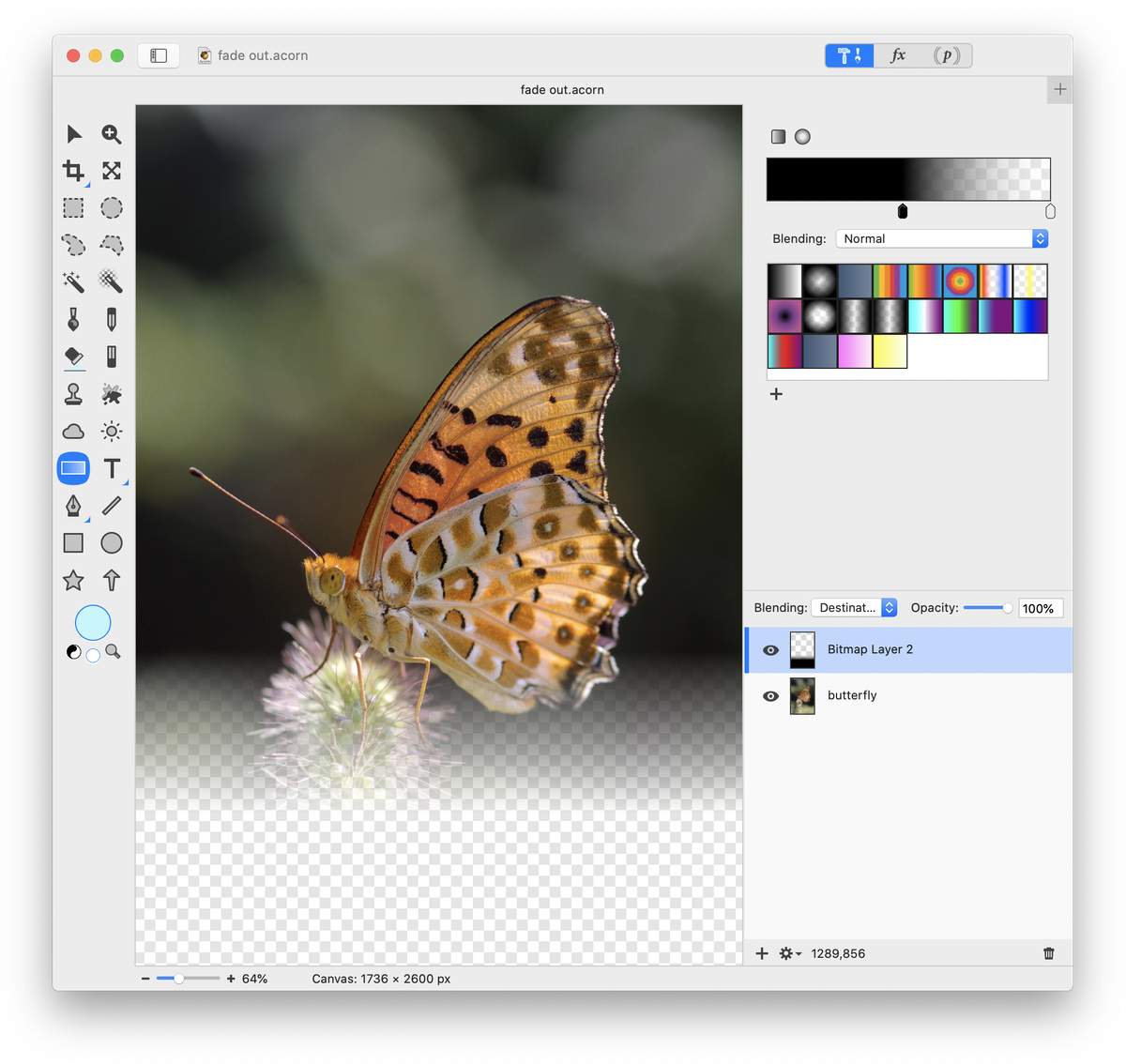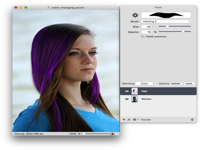Acorn 6 for Mac破解版(图像编辑器) 常见问题解答
Mac常见问答 2018-07-10 17:40:00

相信大家在使用Acorn 6 for Mac破解版的时候有一些常见问题得不到解决,但是百度又搜不到,所以今天小编为您带来Acorn 6 for Mac破解版的一些比较常见的问题,希望对您有所帮助!Acorn 6 for Mac破解版是一款强大的图像编辑macOS应用程序,它的设计目标就是成为 Photoshop 的轻量替代者,Acorn工具箱提供了一系列基本和专业工具,可用于更改照片甚至创建新的图形项目。
1.将彩色照片更改为黑白照片
在Acorn中有几种不同的方法可以将彩色照片转换为黑白照片。 不同的方法可以为您的图像最终外观提供各种控制。
| 灰度滤镜 灰阶过滤器下可以找到过滤器▸ 色彩调整 ▸灰度。 偏置设置调整每个通道(红色,绿色和蓝色)的百分比,以便在最终计算中使用。默认设置为30%红色,58%绿色和11%蓝色,因为这是将RGB转换为灰度的标准方法。 如果您有更多特定需求,可以调整这些值。 “仅黑白”复选框会将图像中的所有颜色调整为黑色或白色,类似于1位滤镜。 |  |

 左:原始图像; 右:具有默认设置的灰度滤镜 。
左:原始图像; 右:具有默认设置的灰度滤镜 。
| 颜色控制过滤器 将图像更改为黑白图像的另一种方法是使用颜色控制滤镜。 颜色控制滤镜可在滤镜▸颜色调整▸颜色控制下找到。 将饱和度值降至0以删除所有颜色。 您可能还需要  根据自己的喜好调整对比度。 根据自己的喜好调整对比度。 |


左: 原始图像; 右: 颜色控制过滤器 ,饱和度设置为0,对比度为1.08。
2.颜色调整
在滤镜下 ▸颜色调整有5个用于调整图像颜色的滤镜:颜色控制,曝光调整,Gamma调整,色调调整和白点调整。
颜色控制 您可以使用颜色控制滤镜来更改图像的饱和度,亮度和对比度。 与Acorn中的所有过滤器一样,您可以将更改保存为预设。  饱和 饱和度是图像中颜色的强度。如果向左滑动滑块(至0),图像将变为黑白,如果向右滑动(2.00),则图像将完全饱和。 |



无饱和度原始图像完全饱和度
亮度
亮度是图像中的暗度或亮度。 如果您将亮度滑块一直向左拖动,您的图像将变为全黑,如果向右拖动它将变为完全白色。您只需稍微调整图像的亮度,尤其是照片曝光正确时。
对比
对比度是图像的亮度和暗度之间的差异。较高的对比度将具有较暗的暗和较亮的光。 较低的对比度或无对比度将使图像中的色调看起来相同。


无对比原始图像完全对比
曝光调整
曝光是拍摄照片时照射到胶片或传感器的光线量。如果曝光太高,图像将非常明亮,黑暗很少。如果曝光太低,图像会变暗。 您可以使用“曝光调整” 滤镜调整此值。
伽玛调整
Gamma调整使黑色和白色保持不变,同时调整图像的中点颜色。 高伽马级别可以为图像创建褪色外观,但是小的调整通常会产生令人满意的结果。
| 色调调整 色调调整滤镜可调整图像的颜色,仅留下黑色,白色和灰色。  有一个表盘可以调整图像的颜色。将表盘视为指南针。如果表盘朝南放置,它将向西显示原始图像,它将变为红色,北方为蓝色,东方为绿色。 有一个表盘可以调整图像的颜色。将表盘视为指南针。如果表盘朝南放置,它将向西显示原始图像,它将变为红色,北方为蓝色,东方为绿色。 |



白点调整
白点调整滤镜可确定照片中的“白色”。光通常不是白色的。它可以有黄色,橙色或蓝色。白色的真实颜色取决于拍摄照片时的照明。为获得最佳效果,请选择接近白色的自然色。

蓝光 白光 黄灯
3.删除Color Cast
Acorn提供“删除颜色投射”滤镜,非常适合去除图像上令人讨厌的色调。 本教程将指导您完成使用此过滤器的基础知识。 消除偏色的另一种方法是使用曲线。
在Acorn中打开图像,文件▸打开。 此示例中的图像具有我们想要修复的非常黄色的色调。

转到过滤器▸颜色调整▸删除颜色转换。 在过滤器窗口中单击颜色,其中显示“要修复的颜色”。 将出现颜色调色板。 单击颜色样本旁边的吸管。 现在使用吸管点击图像中要调整的颜色。

通过调整曝光滑块来四处游走。 超级简单! 
3.矫直弯曲的照片
有几种矫正橡子弯曲图像的技巧。
裁剪工具技术
在Acorn中打开图像,文件▸打开。 
通过在画布的一角向外拖动来增加画布窗口的大小。 选择裁剪工具,然后单击并拖动图像以创建粗糙裁剪。 您可以稍后更改裁剪尺寸。 然后,在窗口的灰色空间内单击并拖动以旋转图像,直到它与裁剪工具的水平或垂直参考相匹配。 你 可以移动你的作物,以协助排队。
可以移动你的作物,以协助排队。
通过拖动裁剪角来增加或减小裁剪的大小,以消除图像中创建的任何透明区域。 准备好后点击“裁剪图像”!
 使用网格和缩放和旋转
使用网格和缩放和旋转
在Acorn中打开您的图像。 打开网格,查看▸显示网格或键盘快捷键⌘'。如果需要,可以通过转到视图▸网格设置来更改网格设置。网格有助于水平或垂直排列。 地平线将用作水平参考。
 现在,旋转图像,使山坡与网格上的水平线对齐。选择图层▸旋转和变换▸从菜单中缩放和旋转(⌘⇧T)。点将出现在图像的所有角落。当您将光标移过角落时,它将变为旋转光标,如下所示。
现在,旋转图像,使山坡与网格上的水平线对齐。选择图层▸旋转和变换▸从菜单中缩放和旋转(⌘⇧T)。点将出现在图像的所有角落。当您将光标移过角落时,它将变为旋转光标,如下所示。

旋转图像,直到垂直或水平参考与网格对齐。 双击以提交旋转,或单击调色板中的“应用”按钮。
需要裁剪图像以移除透明区域。从工具选项板中 选择裁剪工具。

4.如何淡出你的形象
本教程将向您展示一些将图像转换为透明背景的不同技巧。
技巧1: 在图层蒙版中使用渐变
在图层蒙版中创建渐变是迄今为止最简单的淡出图像的技术。 在Acorn中打开图像,文件▸打开。 单击检查器选项板中图层列表左下角的齿轮。选择“添加图层蒙版”。

确保选中了图层蒙版。 你知道它是否在底部有一条黑线,如上图所示。从工具选项板中 选择渐变工具。使用黑到白线性渐变,在图像上绘制渐变。渐变的黑色区域将暴露下面的图层(在这种情况下它是透明的,因为下面没有图层),白色区域将保留图层。如果你想要直线绘制渐变,请按住shift键。

瞧! 这就是淡出图像所需的一切。 保存此文件时,您需要将其另存为PNG,TIFF或Acorn文件。 无论你做什么,都不要将它保存为JPEG,因为JPEG文件不支持透明度,它会将背景变为白色。
技术2:使用没有图层蒙版的渐变
首先,在图像中添加一个新图层,图层▸新图层(⇧⌘N)。 您也可以按下检查器调色板左下角的小+按钮。
接下来,选择渐变工具。 选择线性黑色到白色渐变。 双击白色渐变小部件。 在颜色调色板应该出现。 将不透明度滑块一直减小到左侧,如下所示:

与梯度工具选择,并且在层中列表中选择,并强调了新层,绘制一个梯度。 如果您需要帮助在完全垂直的线条中绘制渐变,只需在移动鼠标时按住Shift键。