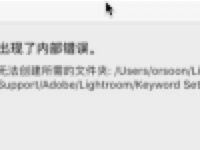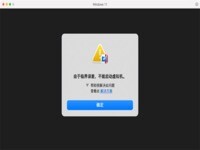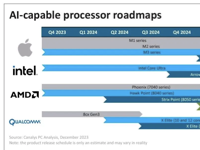Lightroom入门教程:导入与查找照片,Lr cc操作指南
Mac软件教程 2018-03-29 16:07:11

很多用户一定在使用Lightroom来处理图片吧?那么新手用户怎么快速上手呢?今天小编特意整理了Lightroom入门教程给大家,有需要使用Adobe lightroom cc制作图片的可以来学习哦,对于新手真的很有用哦!
Lr cc操作指南
Lightroom可以从各种源收集文件,并且将其显示在自己的目录中。点击工作界面左下方的“导入”按钮(或通过菜单栏“文件>导入照片和视频”),点击“源”,在其下方展开的列表中选择你想导入的照片所在的位置。

2、选择与取消选择
选定的文件夹中包含的内容会以缩略图显示在界面中。拖动滑块以放大缩略图尺寸,可以更好地观看照片细节。默认状态下,所有文件都是处于被选定状态的,你可以点击“取消全选”将它们全部取消选定,然后自己手动选择照片。没被选定的照片,边缘会变暗。按住“Alt”键,试图下方的两个按钮会变为“选中视频”和“取消选中视频”。

3、复制和添加
如果你是从存储卡中导入照片,点击“复制”。这样,它们会首先被全部复制到电脑上的特定位置(比如某个文件夹),或被复制到外接硬盘上。然后,Lightroom才会将这些副本导入到目录内。
如果你是从本地或外接硬盘上的文件夹导入照片,则可以点击“添加”。这样会直接将照片导入到目录内,而不会进行复制,节省硬盘空间。
4、放大视图
默认状态下,选定文件夹的内容会以缩略图的形式显示在网格视图中。若想更仔细地查看某张照片的细节,可以点击下方的“放大视图”按钮,或者双击缩略图放大视图。在查看之后,若需要导入该照片,勾选“包括在导入中”即可。按G键可回到网格视图,以缩略图浏览。

5、在导入时处理照片
在导入照片的同时,就可以对其进行批量编辑。点击右侧“文件处理”,勾选“构建智能预览”,此时即使照片所在的外接存储器已经被拔掉,你也可以对照片的副本进行编辑。你还可以通过“在导入时应用”菜单中的“修改照片设置”,对导入的照片应用各种预设,比如自动修正色阶等。

6、导入
当你决定好哪些照片需要被导入,并完成“文件处理”和“在导入时应用”的各项设置后,就可以点击“导入”了。这两项功能将在后面详细介绍。
使用元数据迅速查找照片
当你的相机拍摄并生成一张照片时,它其实生成的是一个包含了对色彩、影调等信息进行描述的数据文件,还包含了拍摄参数信息。在每张照片的元数据中加入版权声明和联系方式,可以尽量减少照片被滥用的可能,也可以让对照片感兴趣的人容易找到你。
Lightroom的元数据面板提供了一种方便的途径,你可以通过它加入重要的信息,比如拍摄者、版权等。接下来,我们一起去操作。
1、利用元数据筛选照片
在图库模块下,点击一张缩略图。在右侧面板中点击“元数据”,展开菜单。你会看到各项参数,如果点击“ISO感光度”右侧箭头,就可以查看所有以相同感光度拍摄的照片。

2、加入版权信息
有些元数据的空白项是可以自己编辑的,以加入你所需要的信息。在“版权”一栏中输入自己的名字,在“版权状态”下拉菜单中选择“有版权”(或“公共域”)。

3、加入更多个人信息
如需进一步添加信息,点击“元数据”标签左侧的“默认值”下拉菜单,选择“IPTC”。这样会释放出更多空白项供你编辑,比如联系地址等。

4、创建元数据预设
点击“元数据”面板中的“预设”下拉菜单,选择“编辑预设”。在弹出的窗口中完成各项编辑,然后在顶部的“预设”下拉菜单中选择“将当前设置存储为新预设”,点击完成,存储为自己的新预设。

5、对多张照片应用预设
在网格视图下,按住Shift键同时点击选定多张缩略图。在“元数据”面板中点击“预设”,在下拉菜单中选择你之前创建的自定义预设。这样,你所设置的各项信息就被添加到刚刚选定的所有照片的元数据中了。

6、在导入照片时应用预设
在将照片导入Lightroom时,就可以将你的版权信息添加到它们的元数据中了。点击“导入”,浏览你想导入的文件夹。在右侧的“在导入时应用”面板,点击“元数据”,在下拉菜单中选择你所需要的元数据预设。