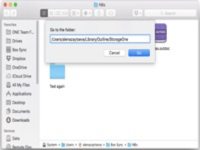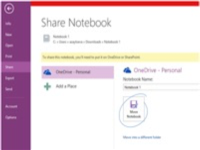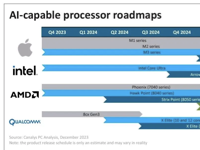OmniOutliner 5 for Mac怎么用?OmniOutliner 5 Mac使用教程
Mac软件教程 2017-10-08 09:30:00

OmniOutliner for Mac集创造、收集、组织信息为一体,是一款强大且实用的软件,使用OmniOutliner 5 中文版你可以制定待办事项列表,创建议程,管理任务,跟踪费用,记录笔记,计划事件,写入剧本等等。OmniOutliner 5 for Mac怎么用?现为大家带来OmniOutliner 5 Mac使用教程,大家快来一起看看吧!

OmniOutliner 5 for Mac怎么用?OmniOutliner 5 Mac使用教程
您的首个空白文稿在大纲中有一个空文本行。在那里 输入一些文字,输完后按 Return 键,在选定的行下面创建一个新行。
输入一些文字,输完后按 Return 键,在选定的行下面创建一个新行。

选定某个行并按 Tab 键以缩进,将其转换为前一行的子行(按 Shift-Tab 以减少缩进并恢复其位置)。按需添加任意多个层次级别,让大纲拥有期望的结构。

点按大纲中某个行一侧的指示三角形,从而收合或展开其目录。拖动行图柄(三角形或项目符号)将某行及其任何子行移动到大纲中的其他地方。

点按某个行左侧的附注图标,可在其下方添加附注文字。

点按工具栏中的主题,可以从一系列的现有文稿主题中为您的整个大纲选择一组样式。

在大纲中选择一行,打开样式菜单,然后选择一个或多个标题及高亮样式,以应用到该行。

粗体、斜体、删除线、下划线样式可以应用到您的大纲中的任何文本。选择需要的行或文字,然后点选工具栏中样式选项之一,从而应用样式。

使用工具栏中的搜索字段进行大纲的快速关键词过滤。应用了过滤的情况下,没有关键词文字的行会被隐藏。 您在搜索字段中更改关键词文字的同时,过滤会动态应用到大纲。单击字段右侧的 X 以忽略。
小编的话
以上就是小编为大家带来的“OmniOutliner 5 for Mac怎么用?OmniOutliner 5 Mac使用教程”的全部内容,更多Mac软件相关资讯,请继续关注本站!