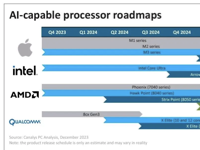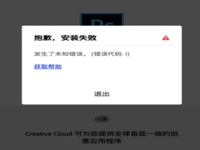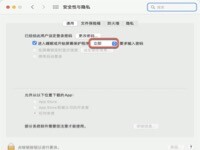Office 2011 for Mac怎么安装破解?Office 2011 Mac安装破解图文教程
Mac软件教程 2017-09-14 14:58:04

office 2011 for mac破解版是Microsoft Office 2011 for Mac的破解版本,是一款专为Mac用户定制的版本。Office 2011 for Mac破解之后功能更加强大,可以永久激活使用。那么Office 2011 for Mac怎么安装破解?小编现为大家带来Office 2011 Mac安装破解图文教程,感兴趣的朋友快跟着小编一起来看看吧!

Office 2011 for Mac怎么安装破解?Office 2011 Mac安装破解图文教程
1、office 2011 for mac 破解版软件包下载完成后打开,双击【Office Installer】进行安装。

2、Microsoft Office 2011 for Mac安装器将引导你完成所需步骤,点击“继续”,如图:
 3、出现office 2011 for mac软件许可协议,点击“继续”,如图:
3、出现office 2011 for mac软件许可协议,点击“继续”,如图:
 4、office 2011 for mac软件将占用您电脑的1.83GB MB 空间,点击继续“安装”,如图
4、office 2011 for mac软件将占用您电脑的1.83GB MB 空间,点击继续“安装”,如图

5、安装office 2011 for mac要“关闭应用程序并安装”,再点击“安装”。

6、输入你的Mac电脑密码,然后点击“安装软件”,没有设置的朋友跳过此步骤。

7、Microsoft Office 2011 for Mac正在安装,请耐心等待。

8、“Microsoft Office 2011 for Mac”安装成功点击“关闭”,如图:

9、输入您的信息,然后点击“continue”。

10、选择“No”,点击“continue”。

11、Office 2011 for Mac安装准备完毕,点击“Done”。然后关闭安装好的所有软件。

12、然后打开office for mac破解版软件包中的更新包【Office 2011 14.7.6 Update】进行安装。

13、Microsoft Office 2011 for Mac更新包安装器将引导你完成所需步骤,点击“继续”,如图:

14、出现office 2011 for mac更新包软件许可协议,点击“继续”,如图:

15、office 2011 for mac软件更新包将占用您电脑的347MB MB 空间,点击继续“安装”,如图

13、安装office 2011 for mac更新包要“关闭应用程序并安装”,再点击“安装”。

14、输入你的Mac电脑密码,然后点击“安装软件”,没有设置的朋友跳过此步骤。

15、Microsoft Office 2011 for Mac更新包正在安装,请耐心等待。

16、“Microsoft Office 2011 for Mac更新包”安装成功点击“关闭”,大家可以尽情使用了。如图:

小编的话
以上就是小编为大家带来的”Office 2011 for Mac怎么安装,Office 2011 教程,Office 2011 for Mac破解教程“的全部内容,更多资讯请继续关注本站!