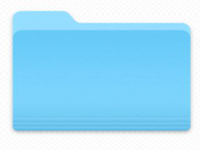Beyond Compare怎么显示已过滤文件夹?Beyond Compare显示已过滤文件夹方法
Mac使用技巧 2017-06-29 15:57:49

Beyond Compare Mac是一款运行在Mac OS 平台上的文件对比工具。Beyond Compare Mac可以让你快速,方便地比较你的文件和文件夹。通过使用简单,功能强大的命令,使用Beyond Compare Mac你可以专注于你的文件的差异而忽略其他。然后,您可以合并更改,同步文件,并记录报告。
在日常的学习和工作中,如果您需要将一份文件夹中的子文件和文件夹备份到另一文件夹内,单纯通过手动操作来完成该项任务,势必会浪费不少时间和精力。Beyond Compare是一款专业的文件和文件夹管理神器,除了拥有强大的比较功能外,也是好用的文件备份工具,支持文件夹的同步操作,使用所有强大的同步技术,让备份又快又准。
与此同时,在执行文件夹同步操作时,也可以设置过滤器排除无需同步的子文件或者文件夹,那么在完成同步操作后,如何再次显示已过滤的内容呢?本文内容主要和大家分享,设置Beyond Compare显示已过滤文件夹操作步骤。
步骤一:在打开的Beyond Compare文件夹同步会话操作界面中,如下图图例所示,在过滤栏目中,已经设置了过滤项目即名称为“docs”的子文件夹已被过滤掉。

步骤二:按照个人同步文件夹的标准,选择文件夹同步方式,可选模式包括:更新左边、更新右边、更新两者等,接着单击界面“立即同步“按钮执行同步操作,如下图图例所示,完成同步操作后,会话窗格内无任何子文件或者文件。

步骤三:在界面“过滤”栏目中,手动清除已设置的过滤子文件夹信息,单击“接受”按钮,同意删除过滤设置的操作,如下图图例所示,在左右两侧的同步会话窗格中恢复显示“docs”子文件夹。

以上就是今天跟大家分享的“Beyond Compare怎么显示已过滤文件夹?Beyond Compare显示已过滤文件夹方法”的全部内容,步骤简单易懂很容易操作,这些技巧也只是一点点,如果想要了解更多的关于Beyond Compare的使用技巧,那么请关注未来软件园,更多精彩内容等着你哦!