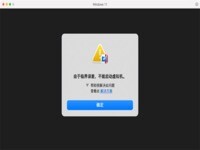Mac怎么录制FaceTime视频通话 QuickTime Mac录制FaceTime视频通话教程
Mac新手入门 2017-05-11 10:28:39

用苹果都知道有个自带的视频通话功能,话说FaceTime视频通话这个功能一直被小编冷落,其实Mac录制FaceTime视频通话是可以流下一些美好的瞬间的,那么Mac怎么录制FaceTime视频通话呢?我们一起看下教程吧。

Mac录制FaceTime视频通话教程:
打开 Mac 上的 QuickTime
点击菜单栏中的文件
点击新建屏幕录制
点击 QuickTime 窗口中录制按钮旁的箭头
从可选的麦克风列表中选择内部麦克风
打开 FaceTime
然后点击 QuickTime 中的录制按钮
点击屏幕选择录制整个屏幕,或选取 FaceTime 窗口选择只录制 FaceTime
开始 FaceTime 视频通话
结束通话后,点击菜单栏中的停止录制按钮
点击菜单栏的文件
点击保存
给你的录制取名
选择要保存的位置
点击保存

完成这几步,你就可以将一些甜蜜的瞬间保存下来。当你想重温这些瞬间的时候,你只需找到保存的位置并打开就可以了。
今天小编的分享就到这里了,有没有帮到你呢?更多精彩请关注未来软件园。