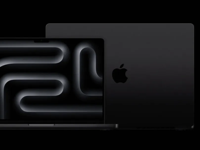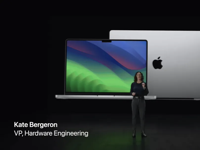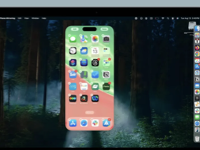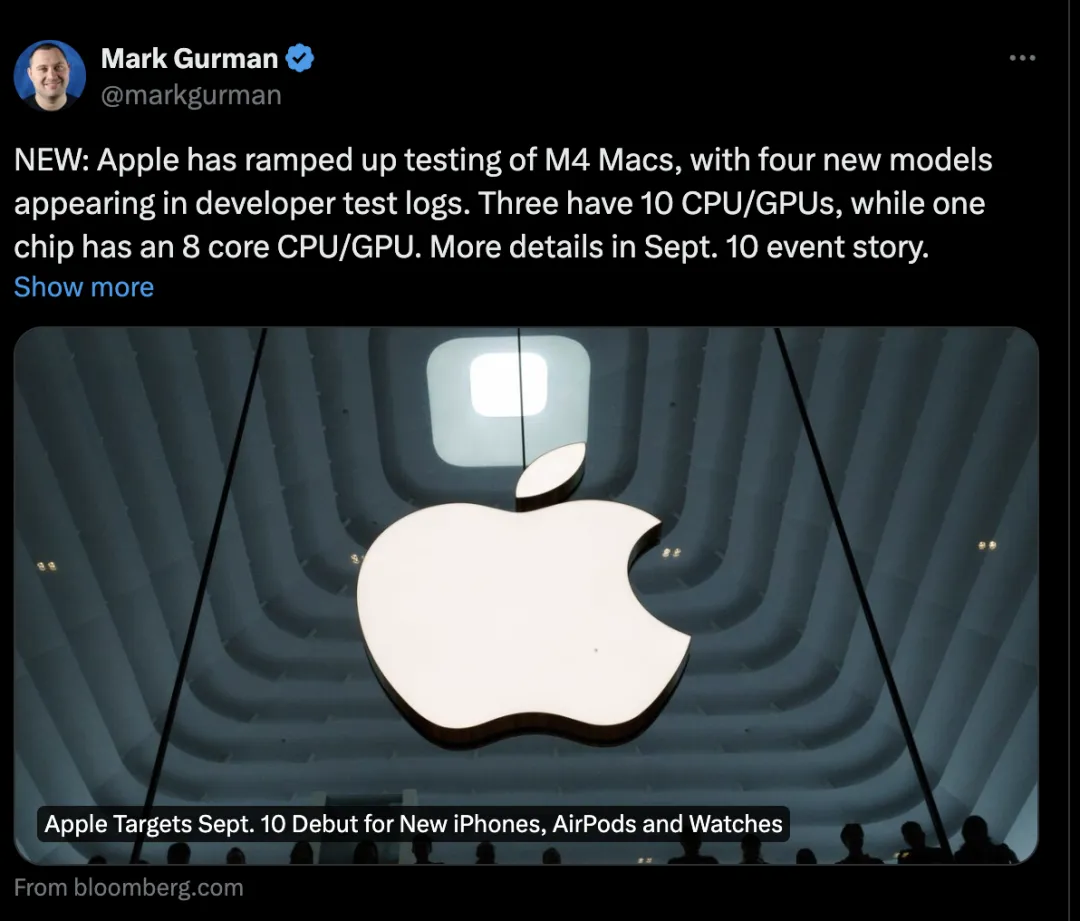教你如何在简单模式下创建幻灯片的教程分享
办公软件 2017-03-30 09:35:24

ppt幻灯片在日常办公中使用是比较频繁的,但是制作一个好的优秀的幻灯片也不是那么容易的。大家不防来看看小编今天的幻灯片使用向导,您可以在五分钟内创建自己的幻灯片。这就是如何在简单模式下创建幻灯片的教程!
步骤1:打开幻灯片向导
在幻灯片制作工具Movavi的欢迎画面上单击幻灯片向导,打开幻灯片向导,并启动快速简便的幻灯片。

步骤2:添加照片
1.在幻灯片向导的第一步中,单击+文件以打开单个图像,或单击+文件夹将整个文件夹添加到幻灯片。
2. Finder窗口将打开。选择要添加的文件或文件夹。

滑动顺序
幻灯片将以与您添加的幻灯片相同的顺序显示。要重新排列幻灯片,只需点击鼠标拖动到必要的位置即可。

删除照片
要删除一张照片,请将鼠标悬停在其上,然后单击显示在其上的垃圾桶按钮。
要删除多张照片,请在列表中选择它们,然后单击幻灯片列表下方的垃圾桶按钮。
旋转照片
要旋转一张照片,请将鼠标悬停在其上,然后单击显示在其上的旋转按钮。
要旋转几张照片,请在列表中选择它们,然后单击幻灯片列表下方的旋转按钮。

步骤3:选择转场
1.在幻灯片向导的左侧,单击号码为2的按钮继续下一步。
2.您将看到的过渡样式列表。点击你喜欢的那个风格。
3.在“ 转换持续时间 ”框中,输入一个以秒为单位的时间限制项目中转换的最大长度。每个过渡的长度由其正在加入的幻灯片的长度以及我们将在下一步中添加的音乐的节拍来定义。限制转换长度可以帮助您避免过长的过渡。
*转换不能超过任何项目中的幻灯片。

步骤4:添加音乐
1.在幻灯片向导的左侧,单击号码为3的按钮继续下一步。
2.要添加音乐,请单击+音频按钮并选择要使用的音频文件。如果您没有合适的音频文件,请点击“ 添加我们的曲目 ”来打开示例音轨列表,然后单击列表中的配乐添加它。
音频文件将显示在列表中。您现在可以预览和修剪音频剪辑。

修剪音频
点击播放按钮开始播放。

2.跳到您想要音频开始的部分,然后单击左括号图标以修剪剪辑。

3.跳到您要音频结束的部分,然后单击右侧支架图标,以便从此处修剪剪辑。

节拍调整
幻灯片向导可以分析您添加的音乐,并调整幻灯片和转场的长度以适应音乐速度。
1.单击向导中的是按钮以启用节拍调整。
2.输入最小幻灯片持续时间,以防止幻灯片变化太快。

步骤5:完成幻灯片
1。单击向导中的完成按钮开始处理您的幻灯片。
2.幻灯片准备就绪后,单击“确定”关闭向导。您现在可以在时间轴上查看幻灯片。在这里,您可以手动编辑幻灯片,或直接保存幻灯片。

我还可以做些什么?
添加标题以评论每张幻灯片
应用酷图像过滤器
手动更改转换
作物照片
步骤6:保存幻灯片
在窗口的右下角点击导出。导出设置窗口将打开。

2.在“导出”窗口中,打开顶部的列表,并选择保存幻灯片的格式。
3.单击浏览以选择要保存幻灯片文件的位置,并在“ 文件名 ”框中命名幻灯片。
4.最后,点击开始将幻灯片保存为视频文件。如果幻灯片很长,这可能需要几分钟的时间。

以上就是今天跟大家分享的“教你如何在简单模式下创建幻灯片的教程分享”的全部内容,更多精彩内容请继续关注未来软件园!