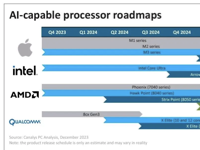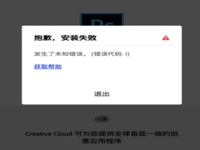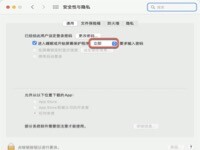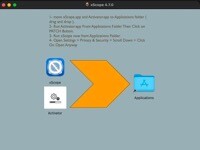illustrator实例:illustrator快速绘制立体星形教程
图形图像 2017-03-18 14:49:45

今天小编和大家分享illustrator实例:illustrator快速绘制立体星形教程。本教程简单实用,有需要的用户赶紧的学习吧!

1.新建画布。文件—新建或Ctrl+N
2.直线工具\ ,绘制一条足够长的60°直线。

3.R 旋转30°,并复制,Ctrl+D,重复上一次效果。


4.椭圆工具L 以交叉点为中心绘制圆形。

5.钢笔或直线绘制如下直线。

6.选择所有线条,使用形状生成器工具,生成以下两个形状。



7.选中两个形状复制,并Ctrl+Shift+V复制到新图层,锁定原图层。

8.给两个形状加描边,填色。

9.将两个图形同时选中,Alt下拉旋转中心至交叉点,旋转60°,复制。Ctrl+D重复四次,得到下图。


10.选中所得图形,旋转30°,复制。


11.最后,隐藏掉图层1,也就是用来做辅助的线条就好啦!这也是为什么第7步要把图形复制到新图层的原因。
以上就是今天分享的全部内容,百度一下“未来软件园”,更多手游资讯、时事新闻、软件教程一一为你呈现,还等什么,赶紧关注起来吧!