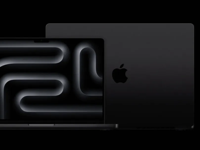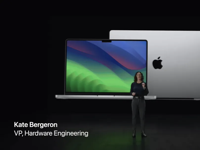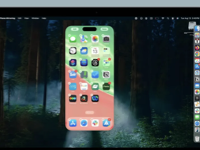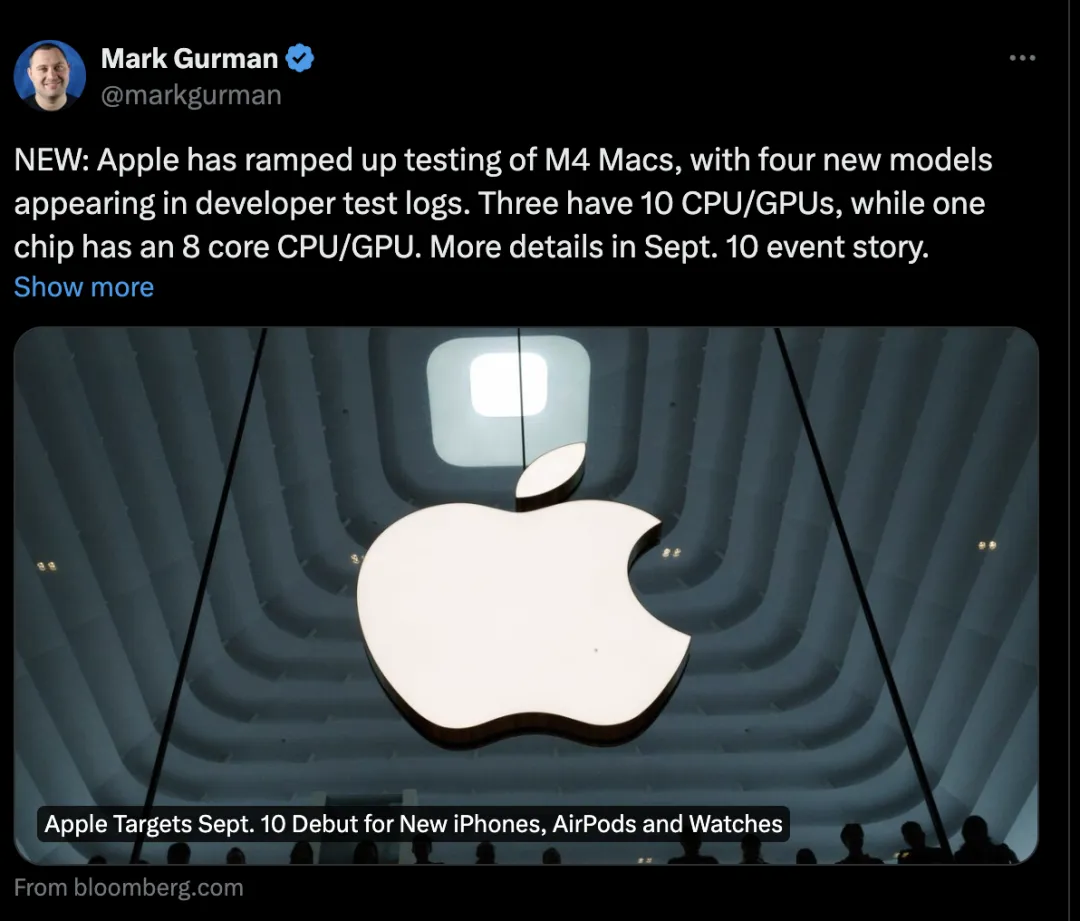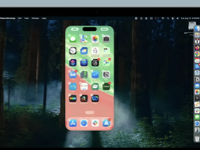超实用视频压缩软件推荐 HandBrake使用教程及下载
音视频播放 2017-02-02 08:40:46

大家都在使用什么样的视频转换软件呢?小编今天给大家带来一款小巧实用的视频编码软件:Handbrake。HandBrake使用教程及下载地址链接。快点看看下面具体内容吧。
用过今天Final Cut Pro X的用户可能会发现,经过Final Cut Pro X编辑后导出的母版.mov文件比原文件大很多,即使是以H.264编码后的文件也不小,对于一般用户而言,苹果自己开发的与Final Cut Pro X配套的Compressor编码软件略显笨重。
Handbrake for mac视频转换软件可以将视频输出为MP4、MPEG4、AVI、OGM等主流视频格式,软件还可以调整声音字幕等,非常实用。

使用方法
1.导入视频
打开HandBrake软件,会自动跳出窗口,让你选择要转换的视频文件,若要批量转换,则将所有视频放在一个文件夹中,选择该文件夹即可;

2.设定目标影片格式
点击右上角的【Toggle Presets】(转换设置),弹出右方的选项。然后根据自己的需求选择软件预先设定好的参数,比如说,如果你要将转换的视频给 iPhone用,就选“ iPhone&iPod Touch”,如果是要放在电脑里观看,就选择Regular下Normal,选择不同的格式,左边窗口中的默认参数也会有所不同;

3.有选择性的剪辑
点击【Chapters】(章节),可以选择按章节(如果视频本身带有章节信息)或秒或者帧对视频进行有选择性的剪辑;

4.选择目的地
点击Destination下的【Browse】选择转换后的影片存放的位置;

5.设定封装格式
封装格式选mp4或mkv都可以,建议使用mp4。右边的web优化,ipod支持可以不用改动(改了也没用,如果要上传到网页的话还是会被重新用flv封装);

6.设定视频参数
下面的这几个标签:Video(视频)、Audio(音频)、Subtitles字幕、Chapters(章节),其中Video一般不用调整,因为前 面我们已经选过了右上角的预设格式,当然如果你想了解Video的细节调节,可以点击文章右下角的“阅读原文”查看更详细的介绍;

7.设定音频、字幕参数
如果你的源文件中有声音和字幕,则需要设定Audio和Subtitles,否则转换后的视频可能会没有字幕,选择跟源文件相对应的发音和字幕语言即可;

8.开始转换
声音和字幕都设定好了之后,就可以开始转换了,点击窗口左上方的【Start】即可;

9.补充
右上方的Add to Queue是工作排程,如果你要转影片给iPad用,又想转一份高画质的放到电脑里,就可以设定好给iPad用的之后,点"Add to Queue",等另一个给电脑的也设定好后,最后再按下Start,就会两个都转换,非常适合睡前放给电脑去转换,或者出门前放给它转,起床后或者回家后 就OK啦~

以上就是今天跟大家分享的“超实用视频压缩软件推荐 HandBrake使用教程及下载”的全部内容,更多精彩内容请继续关注未来软件园每日更新!
小编推荐相关文章: