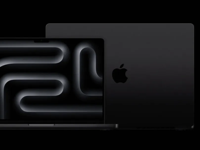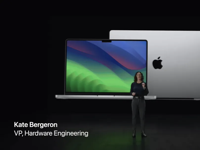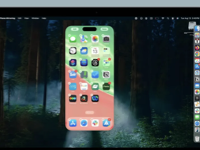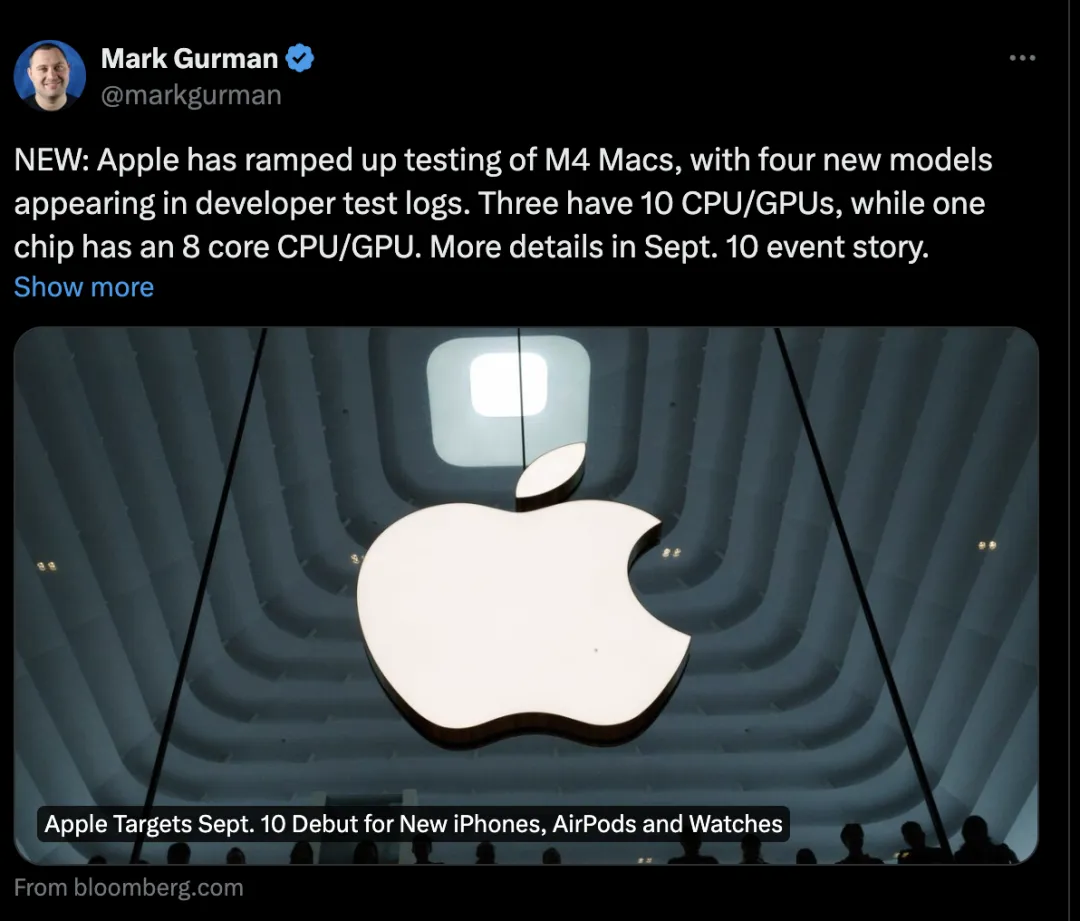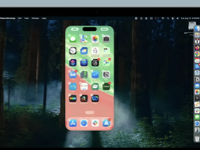lightroom裁剪切换网格样式及网格方向教程 lightroom使用教程
图形图像 2016-12-14 10:03:49

lightroom是一款不错的修图软件,现在很多人都在使用这款软件处理图片。那么,lightroom怎么裁剪切换网格样式及网格方向?对于很多人来说,这是一个一直搞不清的问题。下面,小编就为大家带来lightroom裁剪切换网格样式及网格方向方法,下面,就一起来看看吧。
小编推荐下载软件:
Lightroom CCV6.0.1中文特别版:Lightroom CC破解版软件是当今数字拍摄工作流程中不可或缺的一部分adobe专为摄影打造的一款后期摄像处理制作工具。现在可以快速导入、处理管理和展示图像。其增强的校正工具、强大的组织功能以及灵活的打印选项可以帮助您加快图片后期处理速度,将更多的时间投入拍摄当中去。
方法
1、lightroom裁剪照片时经常会遇到需要切换裁剪网格参考线以便更好构图的时候,其实方法很简单,首先我们在lightroom的图库中选择照片。

2、点击lightroom的修改照片选项,然后点击裁剪叠加工具。

3、此时我们在英文输入法状态下可以看快捷键“O”来快速的切换裁剪网格样式。

4、如果想快速的切换裁剪时的网格方向怎么办呢,按快捷键Shift+O就可以了。

5、如果怕自己记不住lightroom快捷键也没关系,在裁剪工具状态下选择工具-裁剪参考线叠加,然后就可以选择网格参考线样式以及切换网格叠加方向了。

6、使用lightroom裁剪叠加工具设置好裁剪尺寸后直接按回车键就可以完成裁剪操作了。

总结:请继续关注未来软件园每日更新,更多精彩教程第一时间和大家分享。