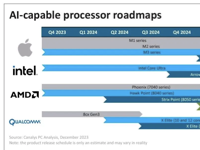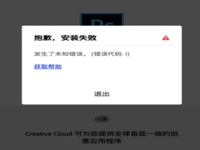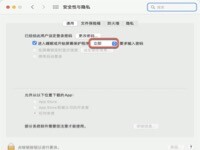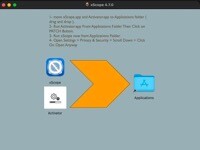如何利用ps制作万圣节南瓜灯 ps教程
图形图像 2016-12-01 16:11:46

今日ps教程来啦,感兴趣的小伙伴看过来吧。今天格子啦小编为大家带来的是如何利用ps制作万圣节南瓜灯,南瓜灯制作过程非常简单,我们先把南瓜抠出,用钢笔工具在南瓜上面勾出表情;然后用图层样式增加发光效果;最后用画笔画出底部灯光,再装饰文字即可。有兴趣的朋友一起来看看吧!
最终效果

1、PS中创建新文件 1280×1024 RGB色彩模式 72dpi。使用油漆桶工具将背景图层填充为黑色。

2、找一张南瓜图片,抠图,去掉背景,可以使用钢笔工具、魔棒工具、套索工具等等,方法不再赘述。


3、创建新图层,导入所抠的图像。

4、图层样式,内发光。

5、然后可以开始下一步了。

6、使用钢笔工具,模式为形状,如下图画出形状。

7、现在开始设置图层样式,内阴影,颜色E15F03。

外发光。

内发光,颜色FeF751。

渐变叠加。

渐变编辑器的设置。

描边。

南瓜内发光效果。

8、选择横版文字工具,选择合适的尺寸、字体、颜色。这里我用了Curlz MT Regular字体,在图像下输入Think Halloween 按Enter确认。

9、选择柔和的圆颗粒笔刷,不透明度设置为10%。

10、创建新图层,在南瓜孔周围画出一点外发光效果。

11、然后再创建一个新图层,在外发光图层的下面试着在南瓜的底座加入一点光感,使用和上面同样的笔刷即可。

最终效果:

总结:请继续关注未来软件园每日更新,更多最新资讯第一时间和大家分享。