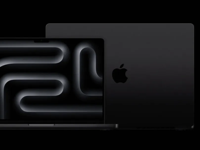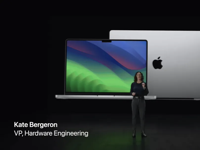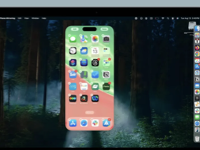win10系统ip代理服务器上网怎么设置 win10系统设置ip代理服务器上网教程
win10教程 2016-04-19 17:21:27

很多朋友不知道win10系统怎么设置ip代理服务器上网?所以下面小编给大家带来的是win10系统设置ip代理服务器上网教程,大家快来看看吧!
win10系统怎么设置ip代理服务器上网?
1、首先我们打开随意一个浏览器,我们以IE浏览器为例。

2、然后点击右上角的选项。

3、在点击“设置”,进入设置界面。

4、找到“高级设置”。

5、找到“高级设置”里面的“打开代理服务器设置”,进入代理服务器设置界面。

6、在代理服务器设置里面输入公司的代理服务器地址和端口。

7、然后点击保存,至此我们的代理服务器设置就完成了。

Win10系统IE浏览器怎么设置代理上网
1、打开IE浏览器。

2、点击打开右上角的设置图标,选择[Internet选项]。

3、打开选项页后,点击第五项的[连接]。

4、然后点击打开最底下的[局域网设置],设置代理。

5、勾选[为LAN使用代理服务器],然后下面灰色的框框变为可修改状态。填入有效的代理服务IP,端口。
如果代理服务器支持SOCKS5代理,那就点高级。系统默认不使用SOKCS5的。

6、先取消[对所有协议均使用相同的代理服务器]。
备注:套接字就是SOCKS5代理,填入有效的服务器IP,端口,再点确定保存设置。就可以网上冲浪了。

以上就是小编给大家带来的是win10系统设置眼睛视力保护色教程,没看小编的文章之前还有疑问的网友们,现在看了小编的文章还会不懂吗?小编认为这篇文章是对大家有所帮助的,大家有任何疑问可以在下方留言哦!