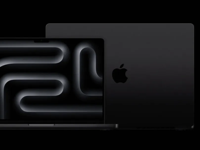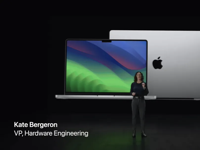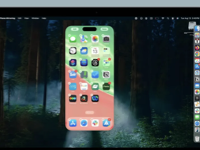如何使用office 2010的Word修订功能,显示修改痕迹
办公软件 2015-12-29 15:09:43

如何使用office 2010的Word修订功能,显示修改痕迹?还记得毕业答辩前,指导老师会将我们的论文收集起来然后逐个检查,在有错的位置就要对其进行修改,但也不能直接修改,否则学生们就不知道自己错在哪里了.这都要得益于office 2010的Word修订功能,让修改痕迹显示出来让读者知道错因.那么如何使用office 2010的Word修订功能,让修改痕迹显示出来呢?下面小编就为大家带来具体操作步骤,希望对大家有所帮助.
修订的使用方法
①我们启动Word,打开需要修订的文档,单击“菜单栏”--“审阅”--“修订”,鼠标左键点击下图中的红色方框标记按钮.

②这时弹出修订选项界面,我们可以自定义设置需要显示的内容,批注,墨迹,图片,格式等等,如要进行更多的设置,点击高级选项.

③在高级选项修订界面,设置颜色,度量单位等等,不同内容的修改使用不同颜色,更加利于学生的查看.

④设置完成,进入修订状态,例如给第一段加个文字说明,直接输入即可,输入之后的文字就是你刚刚设置的颜色.

⑤对于需要删除的文字,我们可以连续点击两下Backspace按键,这时光标前的文字就加上了删除线,而且颜色也与原文不同.

⑥然后输入需要修改的内容,这样学生看了之后就能立即明白老师的意图.

⑦修订完成,此时单击“菜单栏”--“审阅”--“接受”,可以是“接受此修订”也可是“接受所有修订”.修订完成之后,文档保存,修订过的痕迹并不会消失.

以上就是小编为大家带来如何使用office 2010的Word修订功能,显示修改痕迹的全部内容,更多office 2010的相关内容请关注未来软件园.
相关文章推荐
office 2010的Word新模板书法字帖的使用教程
office 2010的Word如何插入并显示批注