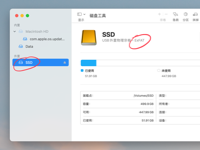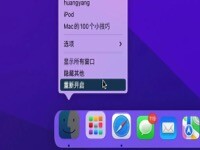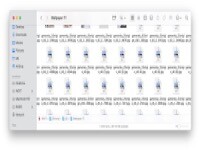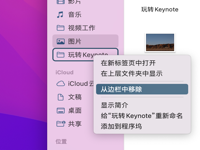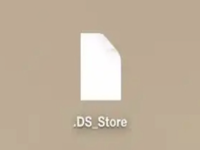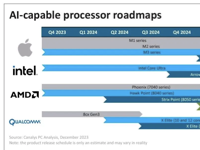Mac系统显示 “其他” 中文件和数据占用过多清理教程
Mac使用技巧 2022-05-05 15:58:47

大家还在为自己的mac电脑显示其他分类中的数据空间占用过多而烦恼吗?那就来看看这篇文件清理教程吧。大家使用常规的手动清理,以及使用清理工具往往无法删除“其他” 中文件和数据。本文将会为大家介绍如何手动将这里的文件进行清理,以及那些文件类型是可以删除的。
注意:系统会将存储空间根据不同文件类别所占的空间大小显示在条状图上,大部分类型看文字都比较好理解,但对于“其他”(系统升级到 Monterey 后更名为 “系统数据”)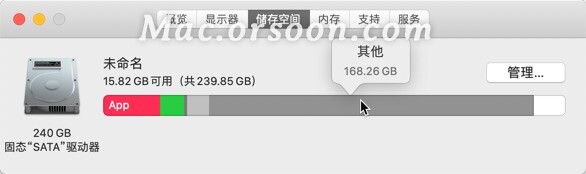
首先,将这部分内容从隐藏显示在「访达」中。在「访达」中打开当前用户文件夹,在右击菜单中选中「查看显示选项」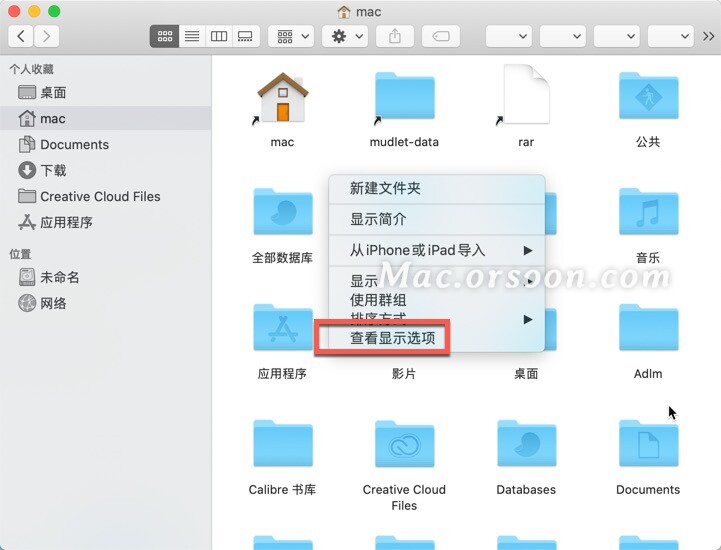 然后勾选显示“资源库”文件夹。
然后勾选显示“资源库”文件夹。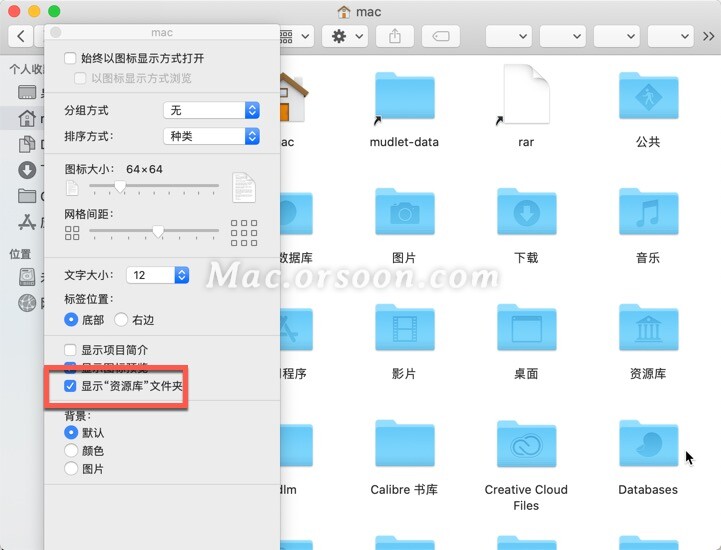 或者直接点击前往-前往文件,选择~/Library。
或者直接点击前往-前往文件,选择~/Library。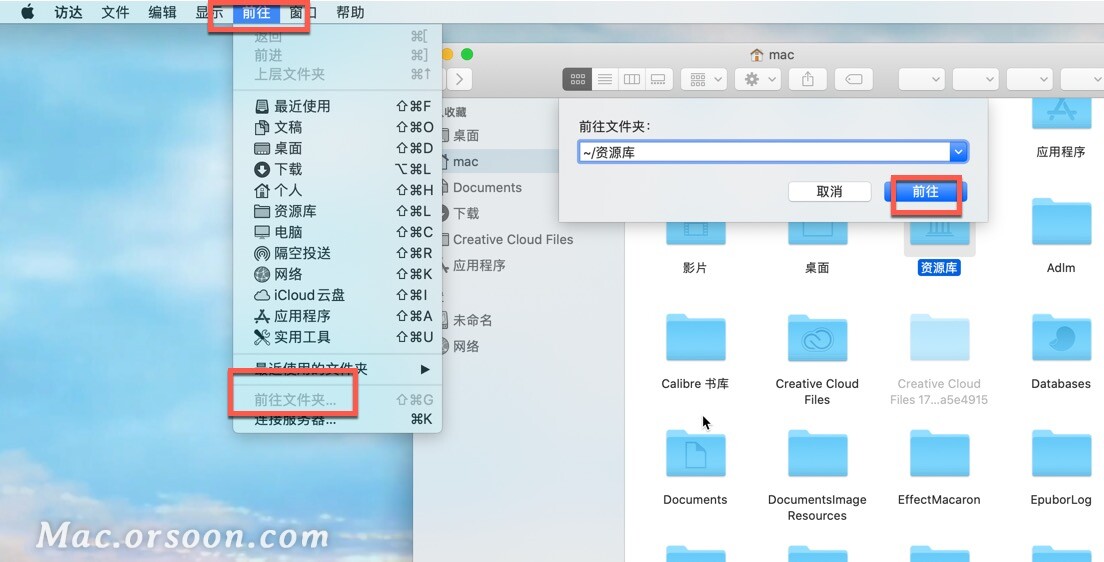 然后在「访达」中用户文件夹下多了一个“Library“(资源库)文件夹。这个文件夹下存放的就是我们的目标「用户App运行所需文件和数据」。
然后在「访达」中用户文件夹下多了一个“Library“(资源库)文件夹。这个文件夹下存放的就是我们的目标「用户App运行所需文件和数据」。
在此文件夹中,我们重点关注几个子文件夹:
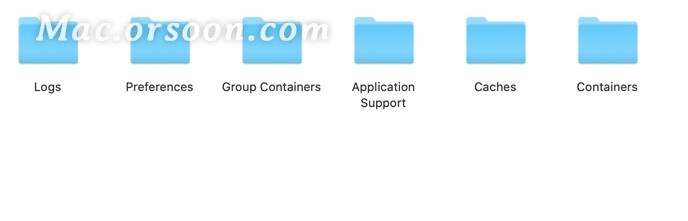
- Application Support:保存非App Store下载的App的临时文件和数据库。
- Caches:保存非App Store下载的App的缓存文件。
- Logs:保存非App Store下载的App的日志文件。
- Preferences:保存非App Store下载的App的偏好设置文件。
- Containers:保存从App Store下载的App的日志、缓存、偏好设置、临时文件和数据库。
- Group Containers:保存使用了Group App技术的App的临时文件和数据库,例如MS Office全家桶。
在这几个文件夹下,通常会再以各个 App 的”名字“或者 "App Bundle identifier"(MacOS中APP唯一识别的ID,命名规则通常为 「com.公司名.App名」)命名子文件夹。
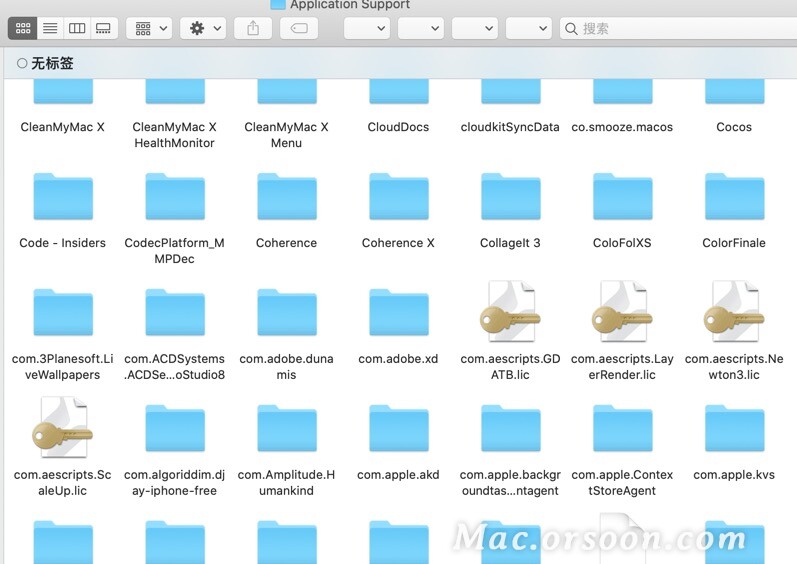 大家可以在「访达」的 ”Library“ 中查找App的缓存文件和日志文件,在存储空间紧张的情况下这两类文件几乎可以无脑选择删除。
大家可以在「访达」的 ”Library“ 中查找App的缓存文件和日志文件,在存储空间紧张的情况下这两类文件几乎可以无脑选择删除。
而对于各个App的临时文件和数据库,我建议是在「访达」中查找占用空间特别大、占用比特别特大的App,在确定删除其数据不会丢失个人数据的前提下进行删除(例如QQ的聊天记录和附件,由于同步在云上,本地删除无风险)。
但「访达」有一个缺陷,就是无法直接显示出所有文件夹所占存储空间的大小,以至于我们没法一眼看出哪些App的数据文件占了较大的空间。