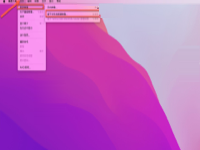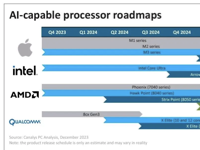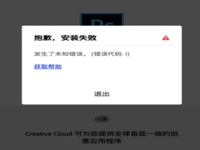VidMobie Video Converter Ultimate for mac如何在Mac上将视频/音频文件或翻录蓝光/DVD转换为不同的格式?
Mac软件教程 2021-12-09 16:03:07
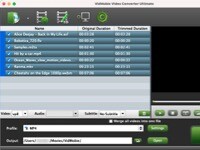
VidMobie Video Converter Ultimate for mac如何在Mac上将视频/音频文件或翻录蓝光/DVD转换为不同的格式?
VidMobie Video Converter Ultimate for mac是转换视频、翻录和复制蓝光和 DVD 的多合一解决方案,它可以将各种视频/音频格式转换为流行的视频/音频格式,如 MP4、WMV、AVI、MKV、MP3、M4A、WAV 等,还能将蓝光/DVD 光盘、文件夹和 ISO 映像翻录为视频/音频文件。
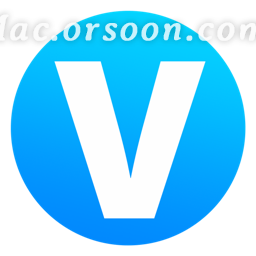
步骤1:添加视频文件或加载蓝光/DVD
在 Mac 上启动 VidMobie Video Converter Ultimate 后,您可以单击添加(添加视频)按钮从本地文件夹导入视频文件。要添加多个视频文件,您可以先使用 Command 键或 Shift 键进行选择。单击菜单“文件”>“添加文件夹”将所有视频添加到文件夹中。添加多个视频并选择其中一个后,应用程序将如下图所示。默认情况下将检查添加到应用程序的视频。如果有您不想转换的视频,请先取消选中它们。
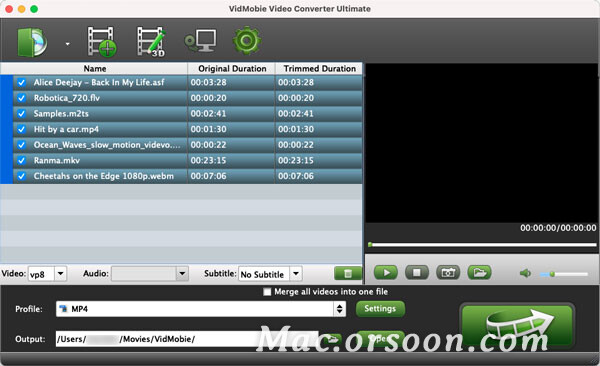
要将 BD-ROM 或 DVD-ROM 中的蓝光/DVD 电影光盘导入应用程序,您可以单击加载盘(加载蓝光/DVD)按钮。如有必要,您还可以单击子菜单按钮添加蓝光/DVD ISO 映像或文件夹。
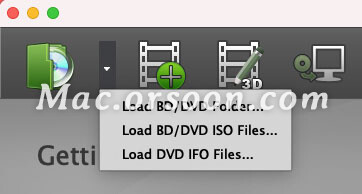
导入源蓝光/DVD 后,应用程序将列出所有标题。它会自动检测主标题并默认检查它。如果您需要翻录其他标题,您可以手动检查它们。
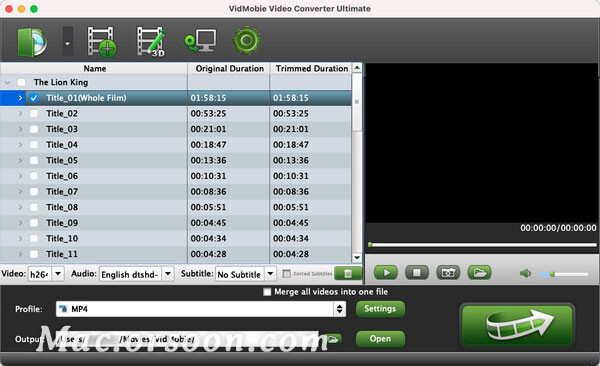
一般来说,蓝光/DVD 影片将包括多个章节。使用 VidMobie Video Converter Ultimate for Mac,您可以轻松展开标题以列出其所有章节。如有必要,您可以仅翻录选定的章节。
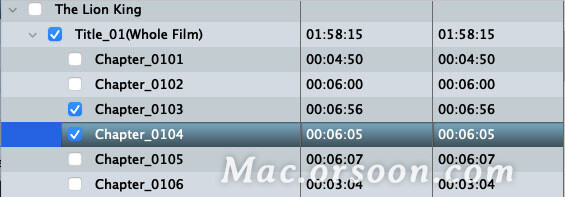
选择一个视频或蓝光/DVD 标题,其音轨和字幕轨道将显示在转换列表的底部。您可以选择自己喜欢的曲目。如果有多条音轨,您可以选择其中之一,否则只会选择一条音轨。通常蓝光/DVD 影片会包含多个不同语言的音轨。如果视频不包含任何声音,则音轨列表将为灰色。

如果视频包含一个或多个字幕轨道,您可以选择您想要的字幕轨道,或者如果您不想保留字幕,则选择“无字幕”。您还可以通过选择“添加字幕”来添加外部字幕。您需要在转换前准备 SRT、ASS 或 SSA 格式的字幕。默认情况下,将使用“无字幕”。通常,蓝光/DVD 影片会包含多个不同语言的字幕轨道。

右键单击视频会调出一些菜单。单击“重命名”可以在转换前对视频进行重命名,或单击“媒体信息”查看详细的媒体信息或单击“清除”删除所有添加的视频。所有右键菜单也可以在菜单栏的“编辑”菜单中找到。
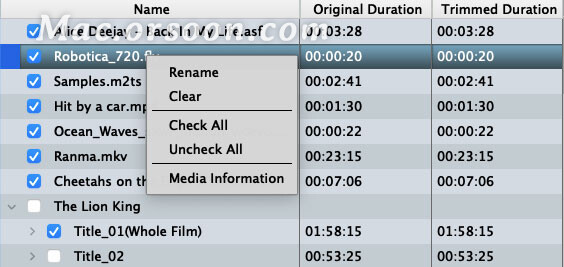
该应用程序还可以在音频文件之间进行转换。如果您需要添加音频文件进行转换,请单击添加(添加视频)。
步骤2:预览、合并或编辑视频或蓝光/DVD 影片(可选)
Video Converter Ultimate for Mac 允许您在转换前预览、合并或编辑视频或蓝光/DVD 标题。这是一个可选步骤。如果您不需要这样做,您可以直接跳到第 3 步。但是,这里的功能可能会给您带来更多乐趣。
内置预览窗口可用于在转换前预览视频或蓝光/DVD。播放时,您可以使用预览窗口下方进度条中的滑块向前或向后移动。滑块下方的按钮从左到右依次为“播放”、“停止”、“快照”、“打开快照文件夹”。音频图标旁边有一个带有滑块的音频栏,您可以使用它来调整播放音量。播放开始后,“播放”按钮将更改为暂停按钮。您可以单击“快照”按钮在预览中捕捉当前场景,将其保存为与源文件具有相同分辨率的 PNG 文件。您可以单击“打开快照文件夹”来定位 PNG 快照。
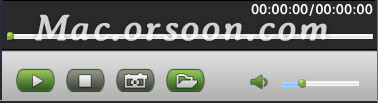
合并转换列表中的多个视频非常简单。只需选中“将所有视频合并为一个文件”选项即可。目前,您无法通过上下移动视频来更改视频的顺序,但是您可以将视频逐个添加。
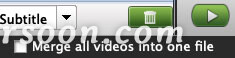
VidMobie Video Converter Ultimate for Mac 允许您修剪视频片段、旋转或翻转视频、裁剪视频、添加文本水印和调整视频效果。如果您需要编辑视频或蓝光/DVD 标题/章节,请选择它并单击编辑(编辑),然后将打开视频编辑器窗口中的修剪选项卡。您可以找到 4 个选项卡,分别是修剪、裁剪、水印和效果。
您可以使用两个窗口来比较编辑前后的视频。预览窗口下从左到右的 9 个按钮是播放/暂停、设置起点、设置终点、播放修剪后的剪辑、逆时针旋转 90°、顺时针旋转 90°、水平翻转、垂直翻转和全部重置。开始时间和结束时间的输入框允许您输入值,帮助您更准确地修剪视频,您也可以单击上/下按钮调整第二个值。
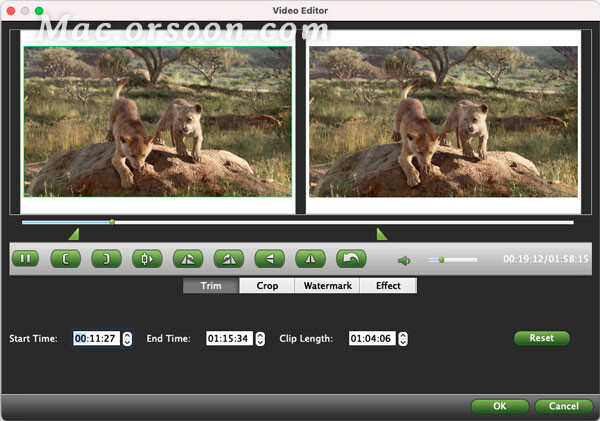
现在去裁剪选项卡。左侧窗口中有一个内置的裁剪框。拖动它进行裁剪,输出视频中只会保留帧中的视频区域,裁剪部分将被删除。或者您可以手动设置左上边距值或调整“裁剪区域大小”的值。选项“保持原始”、“拉伸”和“信箱”可用于缩放。选中“全部应用”以相同方式裁剪所有输入视频。
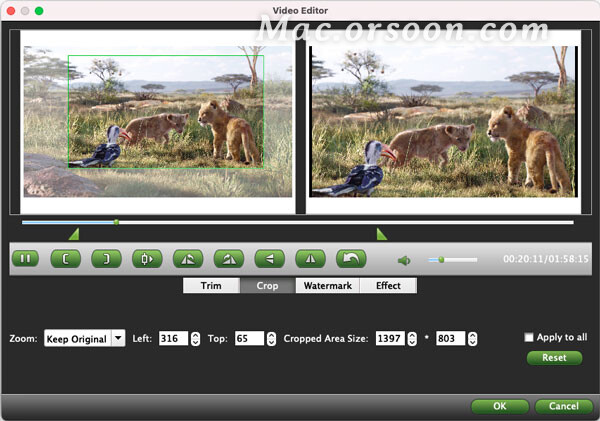
现在转到水印选项卡。如果您需要添加水印,请先选中“启用水印”选项。然后您可以输入文本作为水印,为其设置样式、位置和透明度。选中“Apple to All”以相同方式为所有视频添加水印。
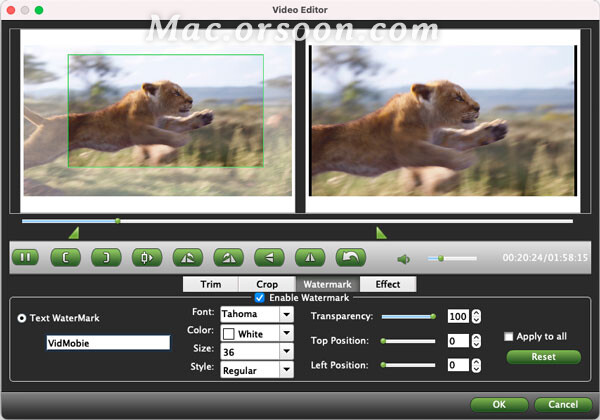
现在转到效果选项卡。您可以调整输出视频的亮度、对比度和饱和度。如果需要,还有一些特效可以选择和应用。选中“Apple to All”以相同方式向所有视频添加/应用效果。
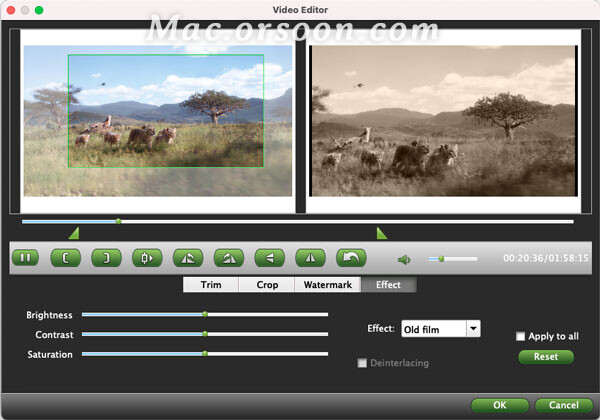
现在,单击“确定”按钮应用所有视频编辑操作。之后,您将返回主界面和转换列表。
步骤3: 选择输出配置文件
在底部面板中,单击当前配置文件,将弹出配置文件面板。配置文件面板中有不同的类别,您可以在相应的类别中选择所需的配置文件。将鼠标悬停在配置文件上,将显示工具提示。配置文件类别是普通视频、4K/高清视频、3D 视频、在线视频、普通音频、编辑软件以及来自 Apple、Microsoft、Sony 和不同制造商的各种设备。
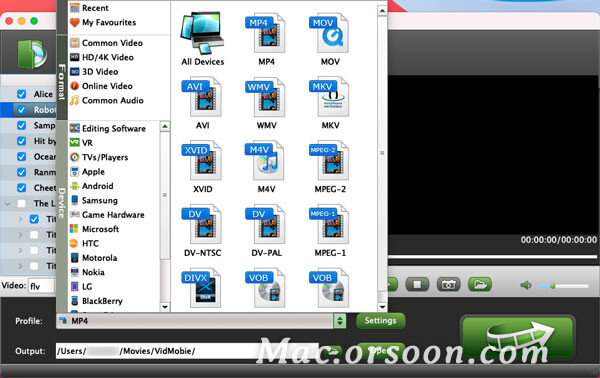
选择配置文件后,您还可以根据需要自定义配置文件。只需单击“设置”按钮,就会弹出如下所示的配置文件设置对话框。您可以根据需要自定义视频编解码器、视频比特率、分辨率、帧率、音频编解码器、音频比特率、采样率和频道。如果需要,单击“添加到收藏夹”,个人资料将列在“我的收藏夹”类别中。此外,转到“最近”类别以查看您最近使用的配置文件。
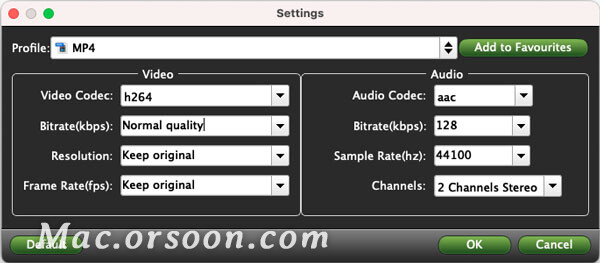
步骤4:开始转换
现在,转换已准备就绪。您只需单击右下角的兑换(转换) 即可开始转换。将显示转换对话框,源将被一一转换。在对话框中,您可以看到总进度、“已用时间”和“剩余时间”。此外,“转换后打开输出文件夹”、“转换后弹出光盘”和“转换后关闭计算机”等选项将显示在同一对话框中。如有必要,请检查选项并等待转换完成。
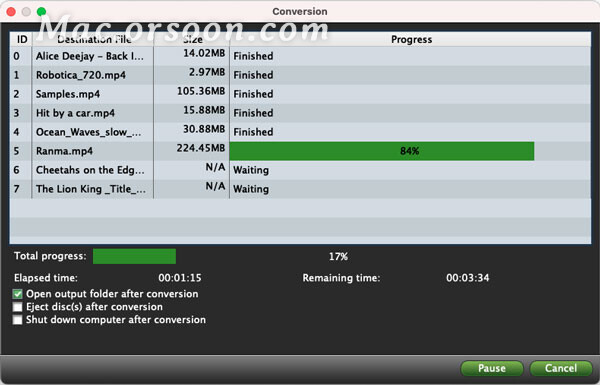
注意:如果您只添加视频文件,程序可以同时转换多个视频。但是,如果您同时添加视频和蓝光/DVD,源文件将被一一转换。实际上,以这种方式转换时,转换器不会花费更长的时间。
小编点评
以上就是关于“VidMobie Video Converter Ultimate for mac如何在Mac上将视频/音频文件或翻录蓝光/DVD转换为不同的格式?”的全部内容了,希望能对你有所帮助。