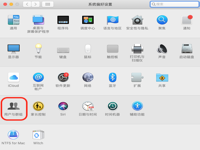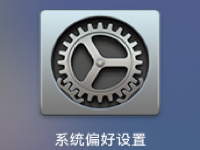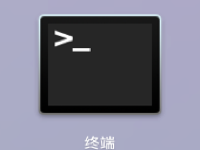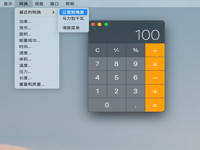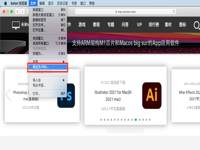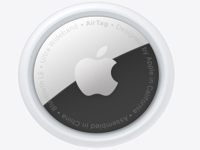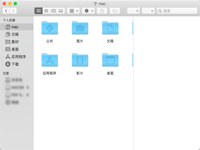【Mac小技巧】如何在iMovie中将调整效果复制到其他片段?
Mac使用技巧 2021-04-30 08:44:15

日常中使用iMovie过程中,我们需要将部分片段的调整效果,转移到其他片段,这时候通过拷贝并粘贴调整,就可以做到。接下来分享给大家!
拷贝并粘贴效果和调整
例如,如果将“卡通”片段滤镜和音量调整应用到片段,则可以拷贝这两项调整并将其应用到其他片段。
1、在浏览器或时间线中,选择包含要拷贝的调整的片段或范围。
2、选取“编辑”>“拷贝”。片段及其效果和调整都将拷贝到剪贴板。
3、选择要将这些调整粘贴到的第一个片段或范围。
4、按住 Command 键,选择每个要应用这些调整的附加片段。
5、选取“编辑”>“粘贴调整”,然后从子菜单中选取一个选项:
全部:应用下面列出的所有类型的效果和调整。
色彩校正:仅应用视频调整,例如曝光、亮度和对比度。
裁剪:仅应用裁剪调整。如果您有多个主体相同的片段,且这些片段出现在屏幕的同一个部分,则此选项很有用。
音量:仅应用音频调整,如音量、“调低其他片段的音量”设置(开或关)以及渐变调整。
片段滤镜:应用拷贝的片段滤镜(例如老电影、棕褐色、卡通等)。
音频效果:应用拷贝的音频效果(例如大房间、机器人、回声等)。
速度:仅应用对视频片段所作的速度和播放方向调整。
视频叠层设置:对切换镜头片段、分屏片段、画中画片段以及绿屏和蓝屏片段的仅应用渐变和不透明度调整。
地图样式:对所选地图应用拷贝的地图样式。这些设置只能粘贴到动画地图。
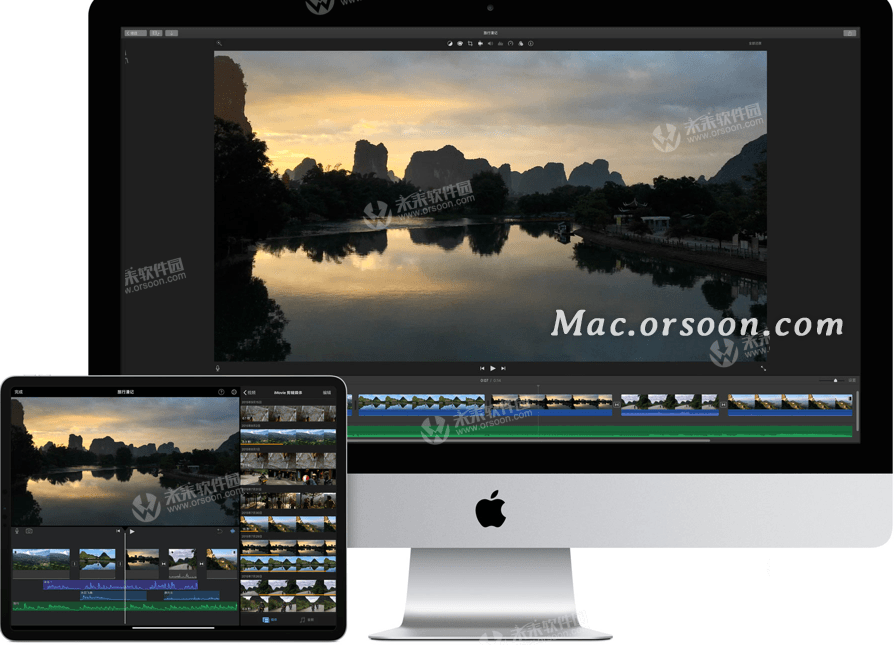
以上就是在iMovie中如何将调整效果复制到其他片段,希望对你有所帮助,想了解更多Mac知识,请关注‘未来软件园’吧!