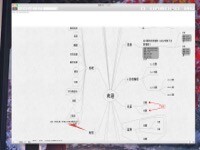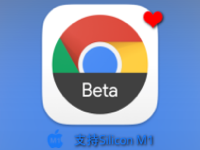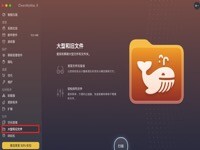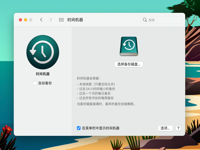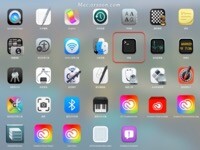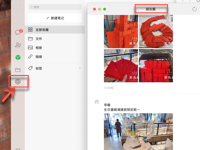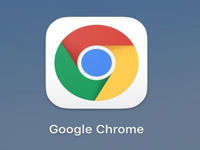Background Music教程:帮你轻松解决Mac内录!
Mac常见问答 2021-03-16 08:40:00
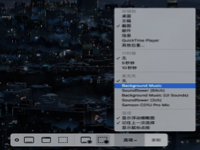
一直看到有人在问 macOS 是用的什么软件录屏和录制系统声音(即内录)的,因此写一下如何在 macOS 实现屏幕和系统声音的录制。在这里我要介绍一下 Background Music,这是一款能让你享受到和 Windows 上一样的分程序独立控制音量的软件,而且由于注册了系统内的虚拟音频 midi 设备,也可以对输入的音频进行转发。具体来看下详细操作吧!
具体步骤:
安装 Background Music 时,你可能需要在 系统偏好设置->安全性与隐 私->通用 里点击允许安装才能正常安装。(如果你使用 HomeBrew 进行安装,命令行可能会通知你去设置里点击)
1、安装完 Background Music 之后,你需要在 系统偏好设置->声音->输出 中选择 Background Music。
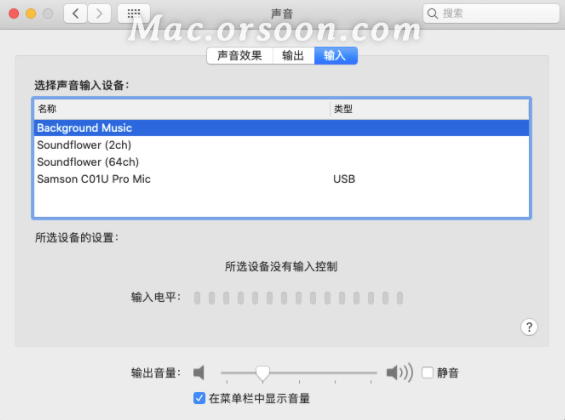
2、然后打开导航栏中的 Background Music 图标

3、在 Output Device (输出设备)下面的音频设备中点击你需要进行监 听的外部设备(例如耳机,声卡)。
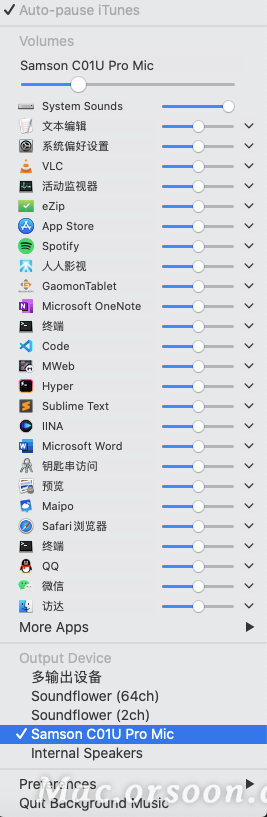
接下来我们就可以打开录屏软件了。如果是单纯录屏加声音内录我建议可以选择 macOS 自带的录屏工具,而如果你有更高需求,则可以选择 OBS 进行录制或串流。
使用 OBS 录制
1、首先打开 OBS,你会看到这样的界面

2、打开右下角的 设置->音频,将任意一个麦克风 / 辅助音频选项选为 Background Music,然后点击确定,你就可以在 OBS 主页的最下方的混音器中的看到你的内录用的麦克风了。
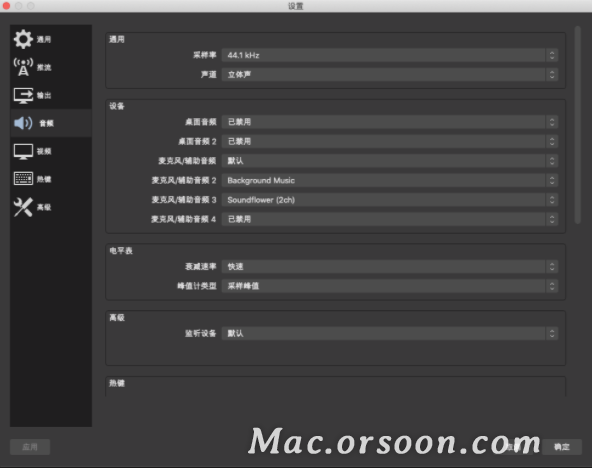
接下来你可以在电脑中放一首歌来测试一下看混音器里对应的音量条有没有动,或者录制一下再回放听一下有没有声音。
使用 macOS 自带录屏录制(需 macOS Catalina 及更高版本系统)
然后是针对 macOS 内置录屏的设置,同样也非常简单。
点击任意的录屏选项(部分录屏 / 录制整个屏幕)后,在选项中的麦克风点击 Background Music 就可以了。
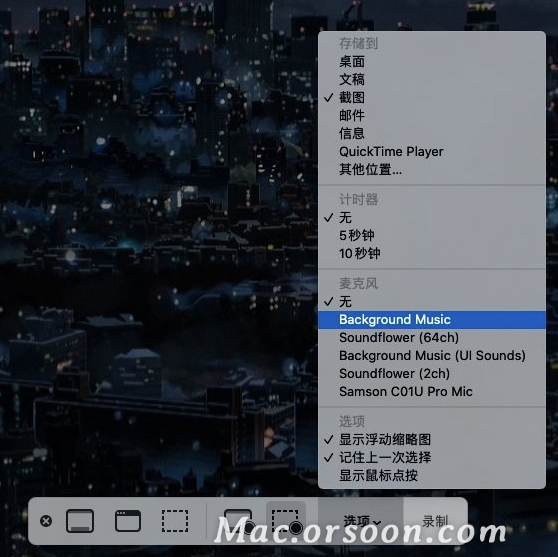
以上就是今天所有的内容啦!希望对你们有所帮做哦~更多Mac相关信息请关注Mac.orsoon.com了解。