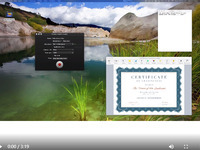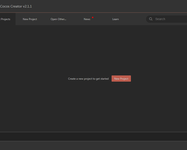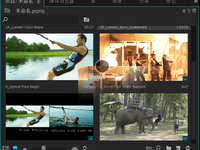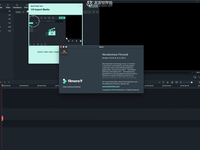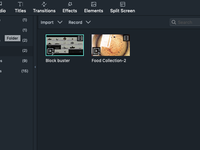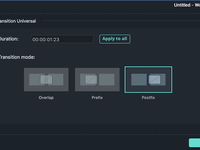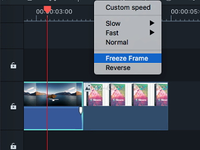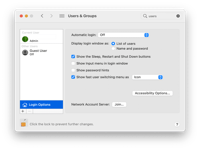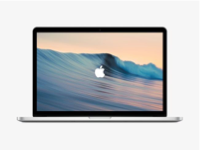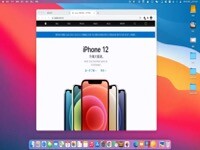新手必看:如何使用Wondershare Filmora9 for Mac中的图像编辑
Mac新手入门 2020-10-27 08:47:00
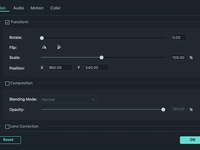
今天小编教大家如何使用Wondershare Filmora9 for Mac中的图像编辑,在本文中,我们将向您展示如何在视频中添加静止图像,如何在视频顶部添加图像作为叠加图以及如何使用所有工具来操作图像。感兴趣的小伙伴们不要错过哦。
1.将图像添加到视频轨道
要将图像添加到视频轨道,请将播放头放在要插入图像的位置,右键单击媒体库中的图像,然后选择“插 入”。如果要将图像添加到视频的末尾,则可以选择追加(添加到末尾)。
您也可以单击媒体库中的图像,将其拖到时间轴中所需的位置,然后放入。
在预览窗口中,某些照片周围可能有黑条。这是因为它们的长宽比与您的视频不同。要删除黑条,请转到“首选项”,切换到“编辑”选项卡,然后从“照片放置”下拉菜单中选择“裁剪以适合”或“平移和缩放” 。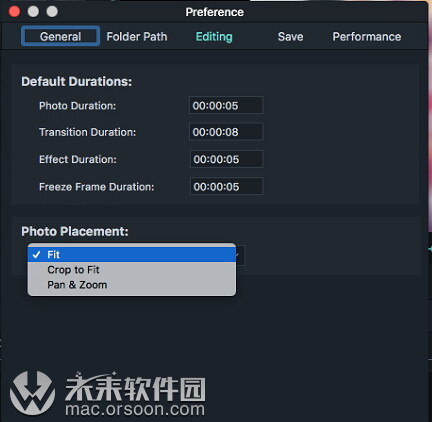
“裁剪以适合”功能会自动裁剪照片以适合项目的宽高比,而“平移和缩放”工具将使您可以放大照片并增加移动。
2.添加图像作为覆盖
如果要在视频片段上叠加图像,请将其拖放到位于视频片段所在轨道上方的视频轨道中。确保图像位于视频剪辑的正上方,以便可以覆盖在剪辑上。默认情况下,时间轴上只有一个视频轨道,但是将图片拖放到轨道1上方会自动创建轨道2。
3.图像编辑
更改图像持续时间
将图像添加到时间线后,其默认持续时间为5秒。有两种更改图像持续时间的方法。
- 向左或向右拖动图像的任一边缘。
- 右键单击图像,然后选择“持续时间”。将显示“持续时间设置”窗口。在输入持续时间中输入图像的新持续时间
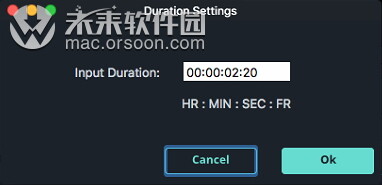
更改图像位置
将图像放置在时间轴上的轨道上后,您可以在视频预览中看到它。
要更改图像的位置,请单击它并将其拖动到预览窗口中。
要更改其大小,请在预览窗口中单击并拖动图像周围的小圆圈。
旋转或翻转图像
要旋转或翻转图像,请在时间轴上双击图片以调出编辑菜单,然后拖动“变换”下的“旋转”滑块(确保首先选中“变换”旁边的框)。
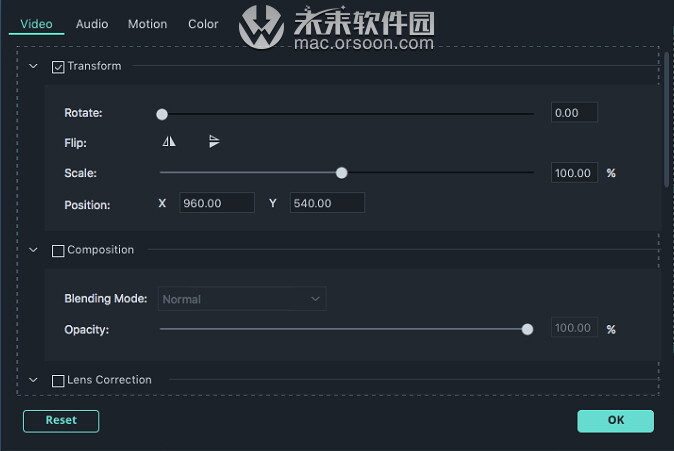
在“旋转”滑块的正下方,您将看到“翻转”选项。您可以水平或垂直翻转。
创建合成图像和视频
该组合功能可让您调节方式上的视频顶部的图像外观。您可以选择一种混合模式并使图像透明,而不仅仅是坐在那里。
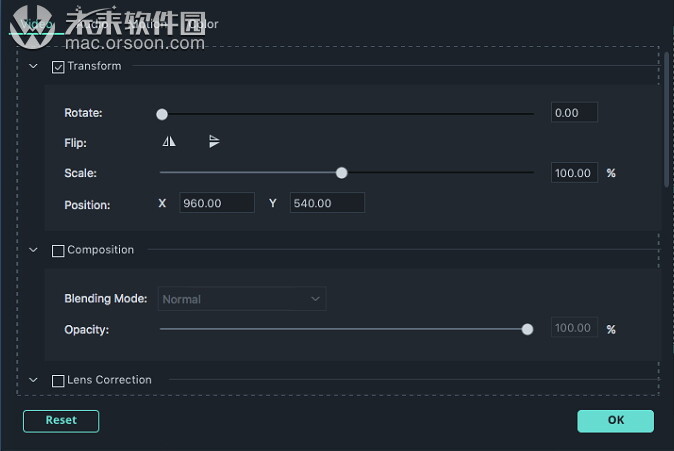
在“合成”菜单中,选择“混合模式”。混合模式决定如何将图像与下方的剪辑混合。测试不同的模式,以确定哪种模式最适合您的项目。
“混合模式”下拉菜单的正下方是“不透明度”滑块。使用此选项可以更改正在编辑的图像的透明度。

调整图像色彩
在Mac版Filmora9中调整图像的颜色:
- 双击要编辑的图片,然后切换到“颜色”选项卡以访问颜色调整工具。您可以更改亮度,对比度,也可以访问3D LUTS(色彩调整预设),根据预设的设置增强图像的色彩。Filmora的许多3D LUT都受到好莱坞电影或电视节目的启发。
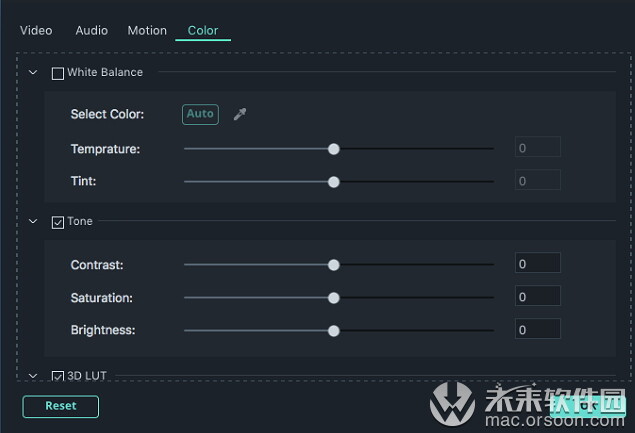
- 您也可以单击工具栏中的颜 色 图 标或右键单击图像,然后从子菜单中选择“颜色”进 入高级颜色调整面板。
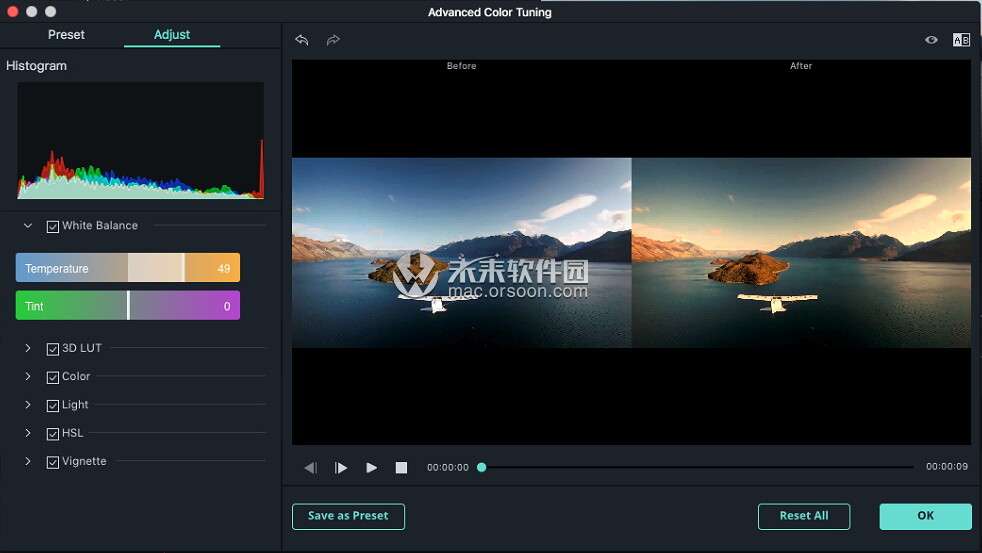
4.应用动作效果
动作效果可将动画添加到图像中。
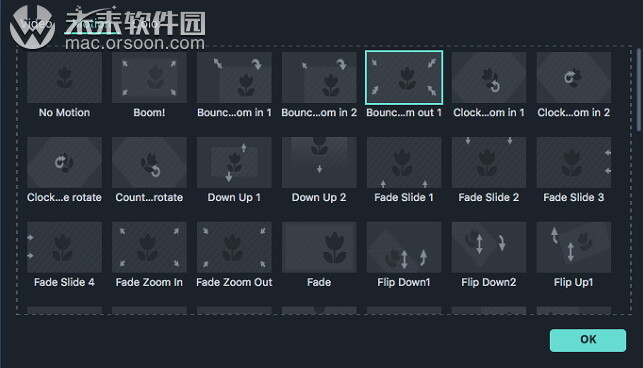
要添加动作效果,请在时间轴上双击图像,然后切换到“动作”选项卡。双击任何动作效果,将其应用到图像。