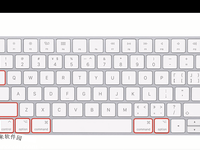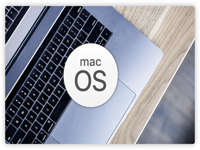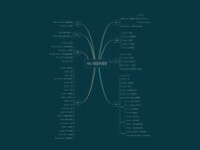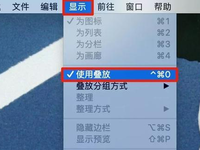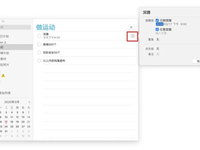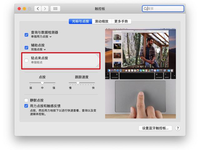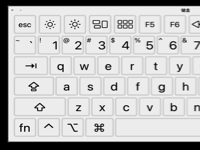如何在Mac上创建与更改键盘快捷键
Mac使用技巧 2020-10-26 09:25:41
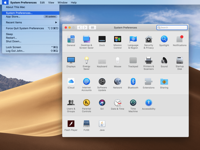
Mac键盘快捷键是组织工作流程时最省时的方法。Mac命令使您可以在Mac上执行各种活动,例如启动应用程序,在选项卡之间切换以及显示窗口的速度远远超过通过菜单进行的操作。在本文中,我们将介绍如何在Mac上创建与更改键盘快捷键。
如何在Mac上创建快捷方式
尽管默认快捷键已经无可否认地有用,但是您可能想走创意路线并制作自己的Mac命令。毕竟,充分发挥Mac键盘的潜力只会对您有好处。
在继续制作第一个快捷方式之前,请确保该操作基于实际的菜单项。否则,这将不起作用。
为了创建快捷方式,只需按照以下步骤操作,您将立即完成:
- 首先通过Apple菜单***“系统偏好设置”。
- 点击“键盘”。
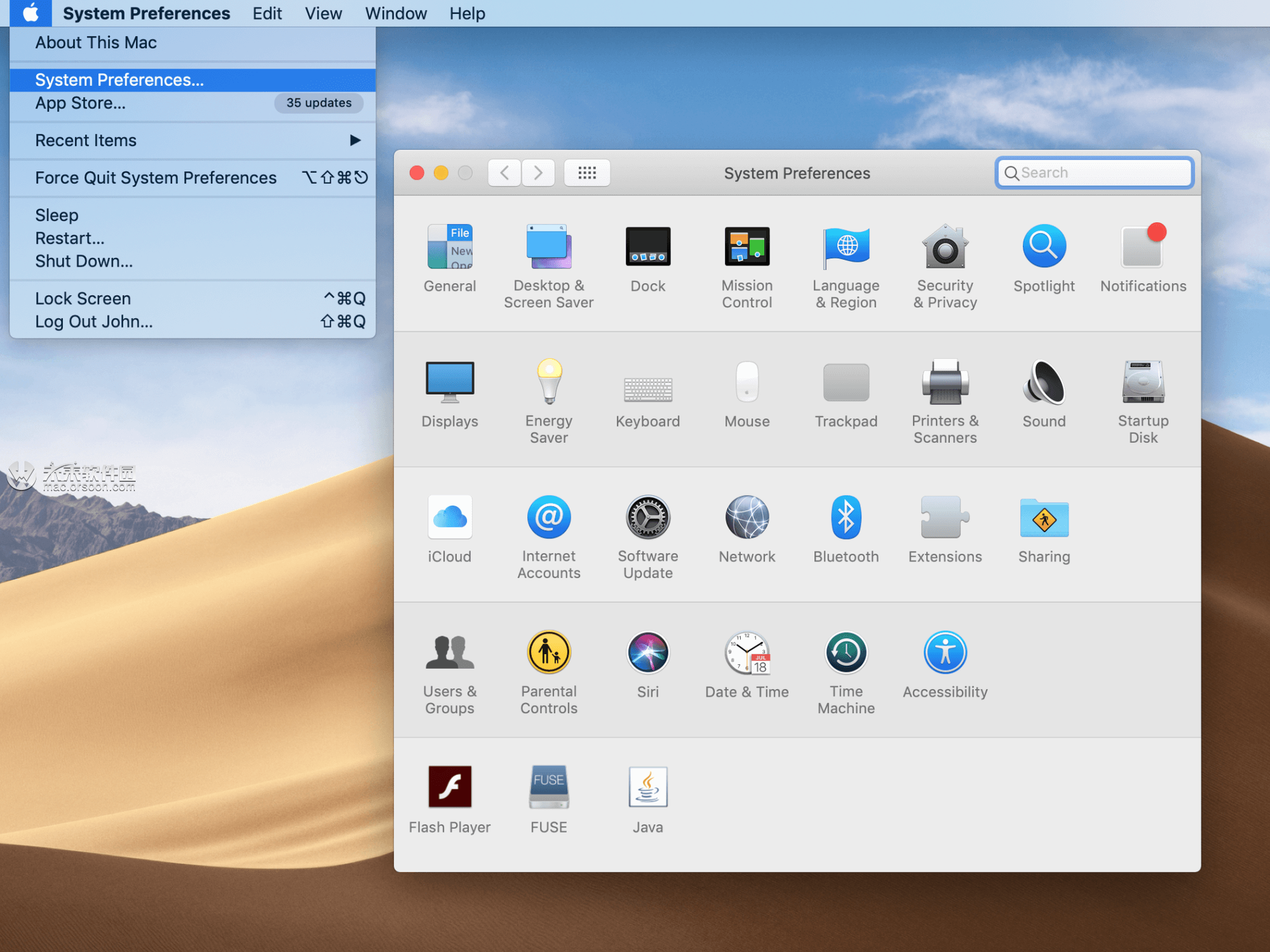
- 现在,选择“快捷方式” →切换到“快捷方式选项卡” →并单击左侧部分中的“应用程序快捷方式”。在此窗口中,您将找到所有现有快捷方式的列表。
- 为了创建一个新的快捷方式,请单击加号(+)图标。
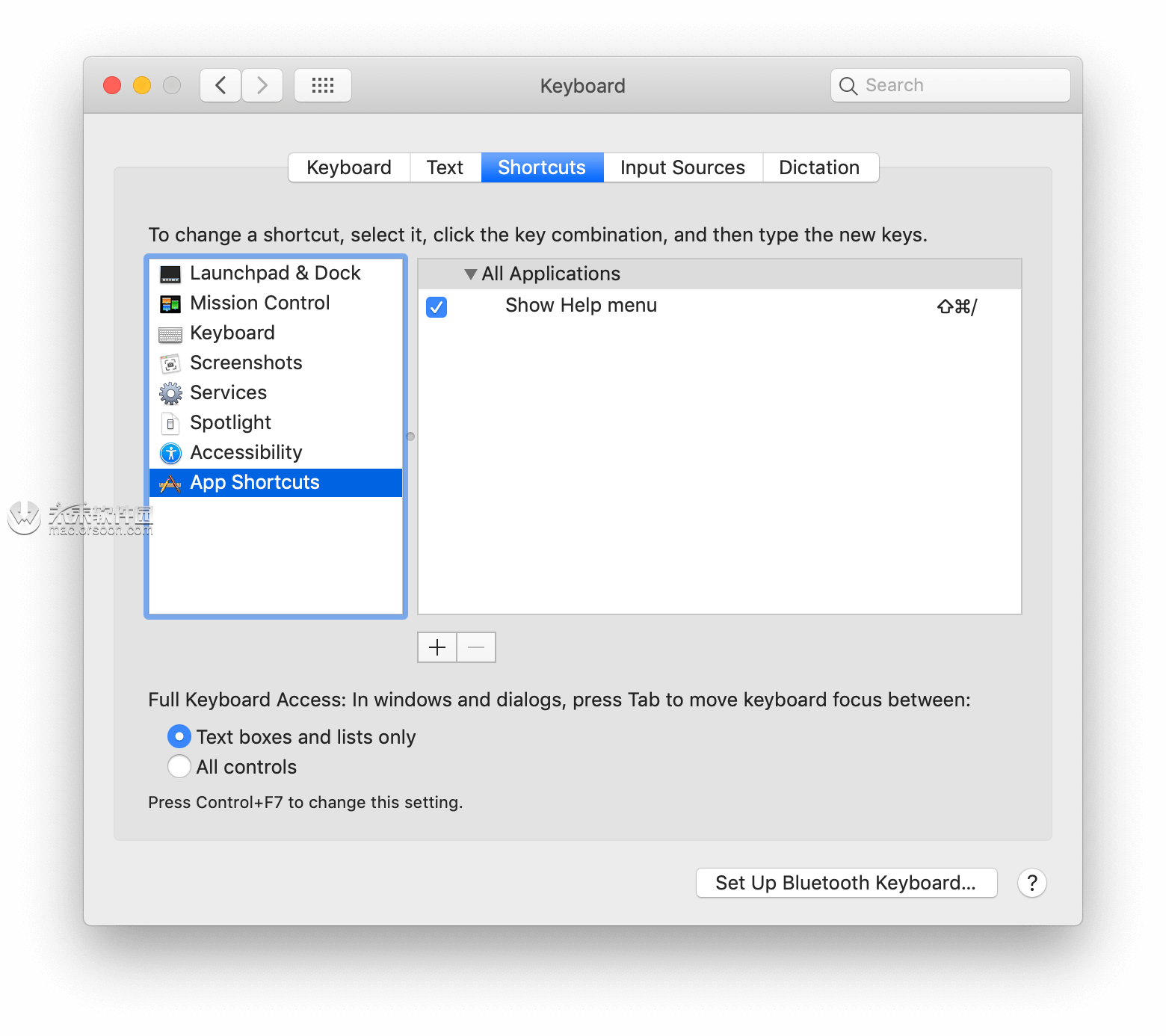
- 在这一步中,您需要选择是要Mac键盘快捷键应用于所有应用程序还是特定的应用程序。
- 在“菜单标题”字段中,您需要输入要添加的菜单命令的确切名称。
- 然后转到“键盘快捷键”字段。在这里,您需要提供您希望用于此命令的击键组合。
- 之后按添加保存。
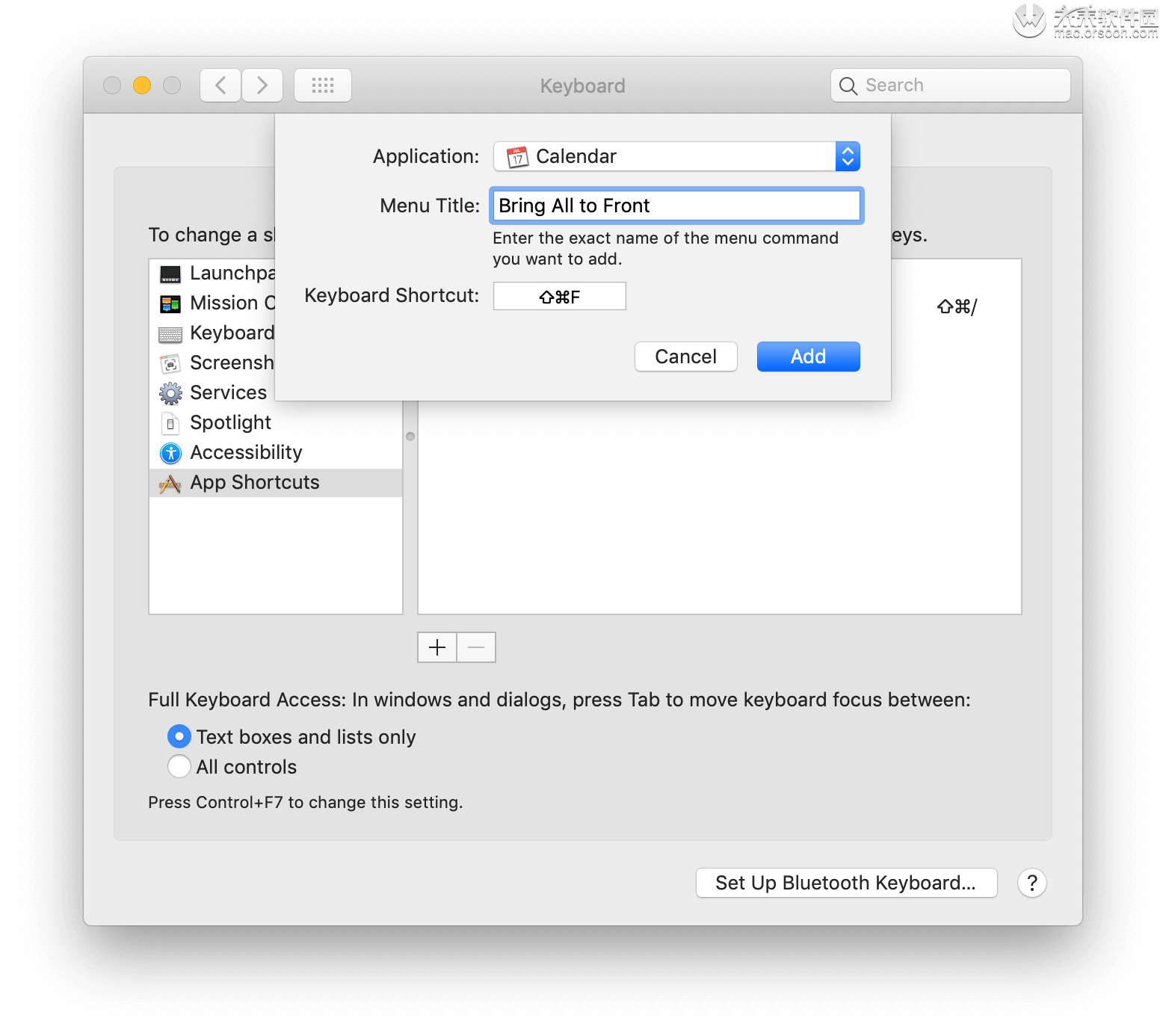
现在,您可以继续并仔细检查快捷方式是否已成功添加。
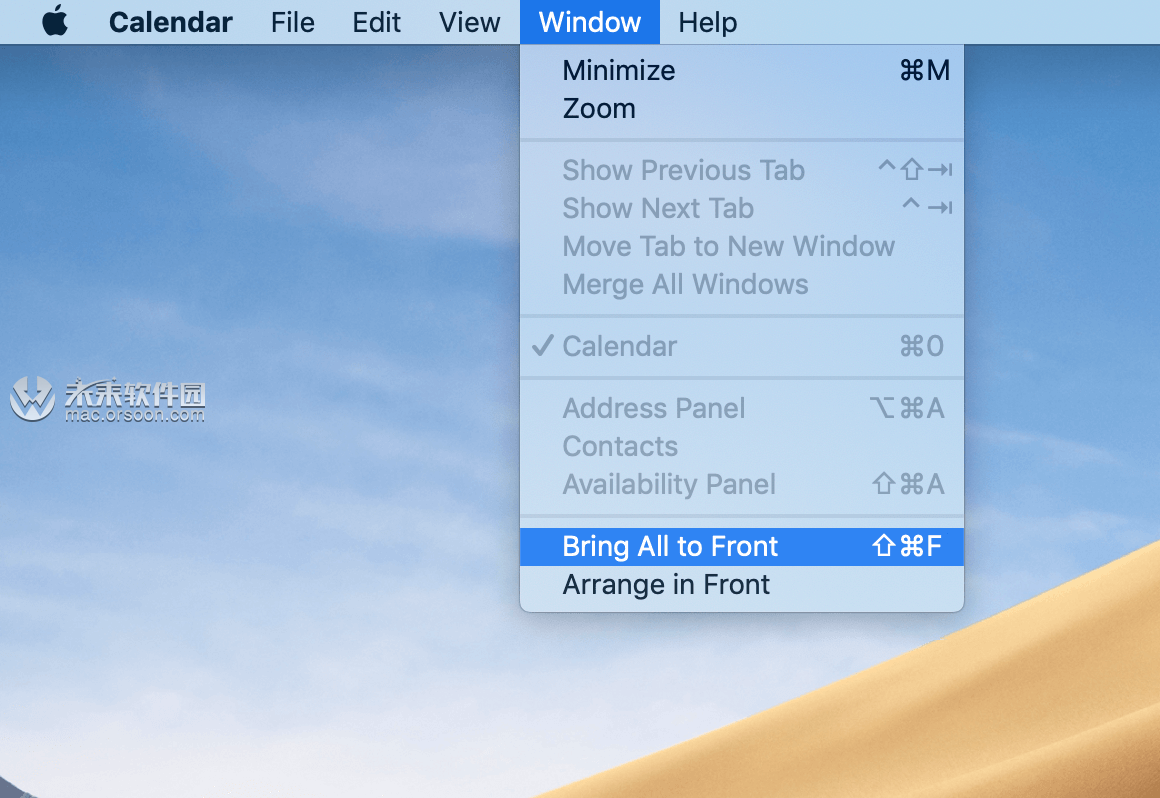
在继续制作第一个快捷方式之前,请确保该操作基于实际的菜单项。否则,这将无法正常工作。
如何在Mac上更改键盘快捷键
现在您已经知道如何创建自定义键盘快捷键,是时候学习如何更改现有的快捷键了。只需按照以下步骤操作,以了解如何在Mac上编辑按键组合。
- 打开系统偏好设置→单击键盘。
- 切换到快捷方式选项卡。
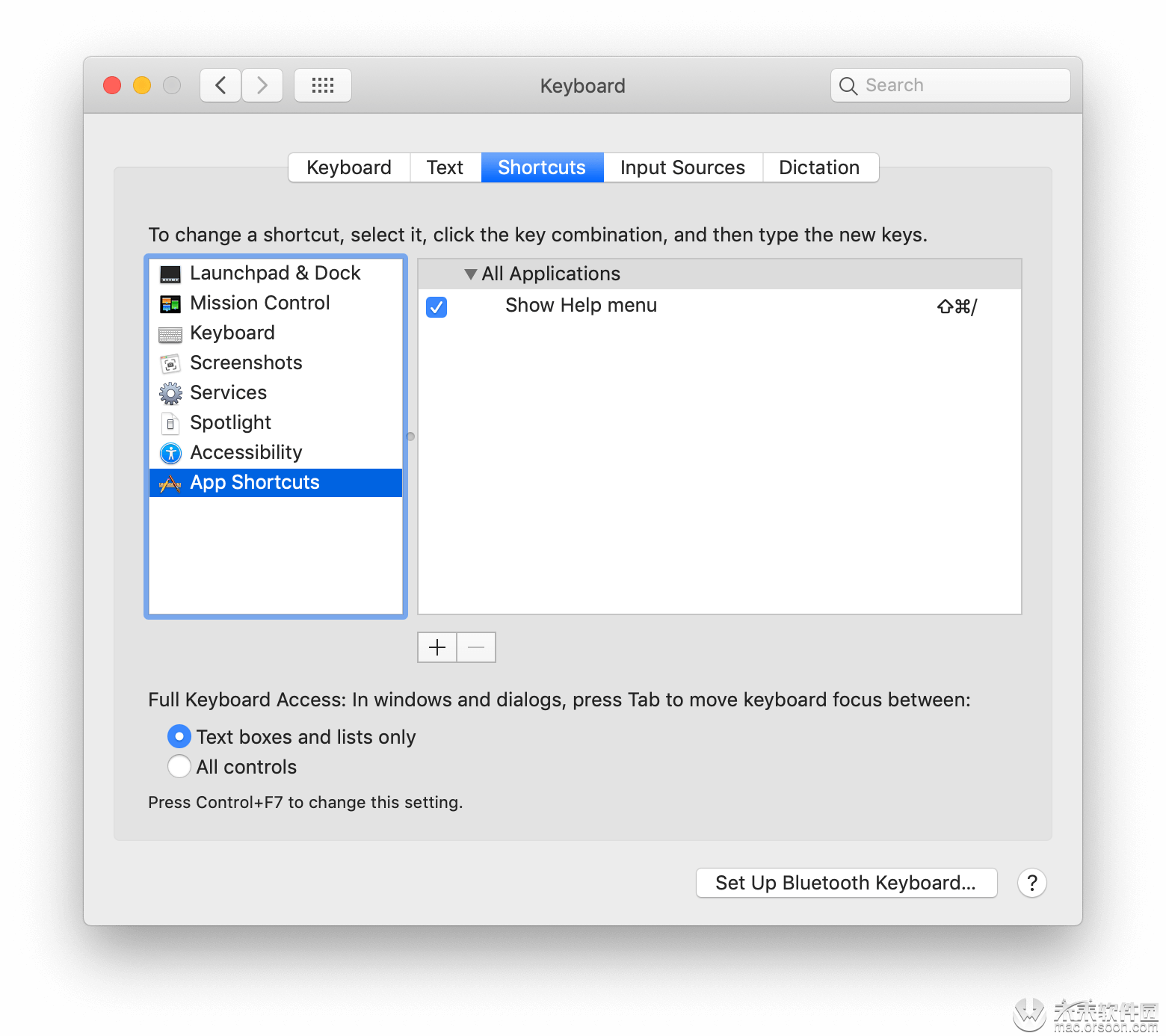
- 选择现有的击键之一,然后单击快捷键集进行编辑。现在,您可以使用键盘键入新命令。
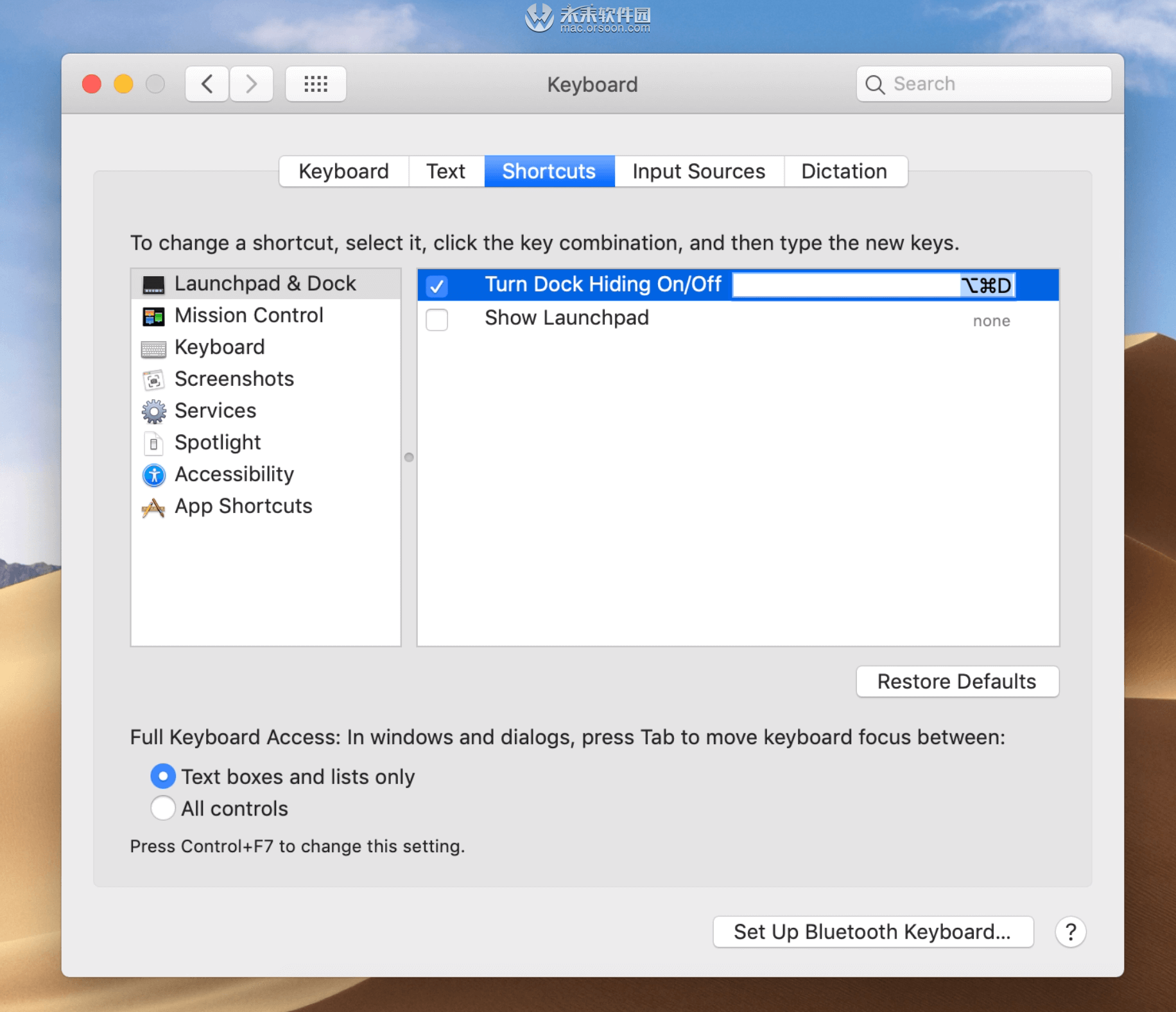
您将看到,您还可以向现有操作添加新的快捷方式。花些时间仔细研究这些操作,以确保您定位到正确的目标。
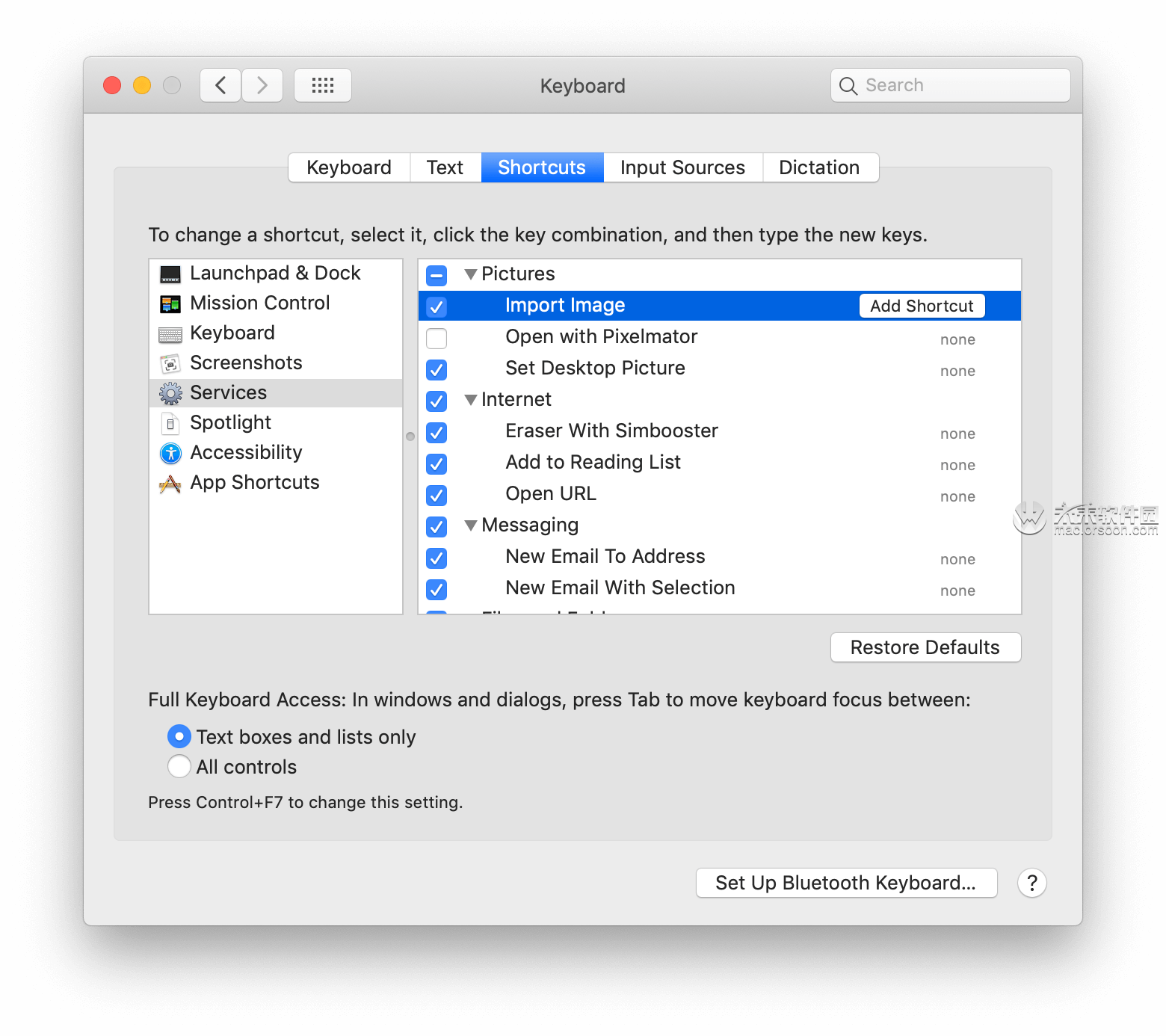
现在,您知道如何制作自定义快捷方式并 更改现有的Mac快捷方式。
另外可阅读:Mac新手必看!最全Mac系统快捷键一览!
如何解决键盘快捷键不起作用的问题
如果您的Mac击键不起作用,请尝试以下解决方案以查看它们是否有帮助:
- 检查您的Mac键盘。首先,检查键盘是否正常工作。如果您使用的是无线键盘,请检查电池是否工作正常。如果是蓝牙键盘,则可能要确保蓝牙已打开。有时,只需重新启动Mac即可使键盘正常工作。
- 检查应用快捷方式设置是否正确。转到系统偏好设置–键盘–应用程序快捷方式,以确保您的自定义快捷方式正常运行并设置为正确的键。另外,您可以尝试将密钥重置为默认值,以查看是否适合您。
- 重新启动Mac。尽管此解决方案对您来说似乎太简单了,但是即使您认为您需要更深入地研究问题,重新启动也会带来奇迹。只需再次使用键盘快捷键来尝试一下。
结论
您现在可以知道,键盘快捷键之所以被称为快捷键,是有原因的。MacOS键盘快捷键可以节省您的时间,使应用程序和工具易于访问,并且所有这些功能实际上可以优化您使用Mac的方式。