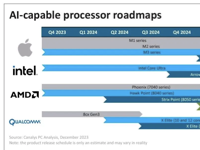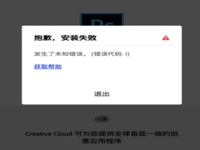rectangle常见问题我来给你答案!
Mac常见问答 2020-10-06 09:50:00

Rectangle是基于Spectacle的窗口管理应用程序,用Swift编写。rectangle常见问题和一些错误的因素我来替你解答!
如何使用它
键盘快捷键是不言自明的,但是如果您从未在Windows或其他窗口管理应用程序上使用过快捷键区,则可以使用一些解释。
将一个窗口拖到屏幕边缘。当鼠标指针到达屏幕边缘时,您会看到一个足迹,Rectangle将尝试调整该足迹并将窗口释放到单击位置。
| 捕捉区 | 结果行动 |
|---|---|
| 左边缘或右边缘 | 左半或右半 |
| 最佳 | 最大化 |
| 角落 | 四分之一角 |
| 左边缘或右边缘,位于拐角上方或下方 | 上半部或下半部 |
| 左下,居中或右下三分之一 | 分别第三 |
| 左下或右下三分之一,然后拖动到底部中心 | 前三分之二或后三分之二 |
忽略应用
- 集中您要忽略的应用程序(从该应用程序的最前面创建一个窗口)。
- 打开矩形菜单,然后选择“忽略应用”
与眼镜的区别
- Rectangle使用MASShortcut录制键盘快捷键。眼镜使用了它自己的快捷方式记录器。
- 矩形还有其他窗口动作:将窗口移至每个边缘而无需调整大小,仅最大化窗口的高度,几乎最大化窗口。
- 下一个/上一个屏幕三分之二将替换为明确的前三分之一,前三分之二,居中三分,最后三分之二和最后三分。屏幕方向已考虑在内,因为在横向模式中,前三分之一将留在第三位,在纵向模式中将排在第三位。
- 有一个选项可以使窗口在随后的左或右执行过程中跨显示器显示。
- 拖动到屏幕的边缘/角时,Windows将对齐。这可以被禁用。
终端命令
“首选项”窗口故意变小,但可以通过终端进行很多修改。执行终端命令后,请重新启动应用程序,因为这些值是在应用程序启动时加载的。
键盘快捷键
如果您希望在首次启动后更改默认的快捷方式,请使用以下命令。True是推荐的快捷方式,false是Spectacle的快捷方式。
默认写com.knollsoft.Rectangle AlternateDefaultShortcuts -bool true
减半(重复执行一半和四分之一的动作)
一半的三分之二由首选项中的“循环显示”设置控制。如果未选中循环显示设置,则每次执行半或四分之一操作时,窗口的宽度将在以下大小之间循环:1/2-> 2/3-> 1/3。
可以通过以下方式完全禁用循环行为:
默认值com.knollsoft.Rectangle随后ExecutionMode -int 2
subsequentExecutionMode 接受以下值:0:减半到三分之一眼镜行为(未选中框)1:循环显示(选中框)2:禁用3:循环显示左右动作,其余部分减半(旧的矩形行为)
几乎最大化
默认情况下,“几乎最大化”会将窗口大小调整为屏幕大小的90%(宽度和高度)。
默认为com.knollsoft.Rectangle险些MaxMaxizeHeight -float < VALUE_BETWEEN_0 _ & _ 1>
默认值com.knollsoft.Rectangle险些MaxMaxizeWidth -float < VALUE_BETWEEN_0 _ & _ 1>
在Windows之间添加间隙
默认写com.knollsoft.Rectangle gapSize -float < NUM_PIXELS >
上/下/左/右移动:不要居中放在边缘
默认情况下,定向移动将使窗口沿窗口要移动到的边缘居中。
默认写com.knollsoft.Rectangle centeredDirectionalMove -int 2
缩小限制
默认情况下,“变小”将缩小窗口,直到达到屏幕的25%(宽度和高度)为止。
默认设置为com.knollsoft.Rectangle minimumWindowWidth -float < VALUE_BETWEEN_0 _ & _ 1>
默认设置为com.knollsoft.Rectangle minimumWindowHeight -float < VALUE_BETWEEN_0 _ & _ 1>
减小/增大尺寸
默认情况下,“变小”和“变大”会将窗口的高度/宽度更改30个像素。
默认写com.knollsoft.Rectangle sizeOffset -float < NUM_PIXELS >
缩小/缩小“窗帘调整大小”
默认情况下,触摸屏幕边缘的窗口将使那些共享的边缘保持相同,而仅调整非共享边缘的大小。在窗口间隙的情况下,这有点模棱两可,因为边缘实际上并未触及屏幕,因此可以将其禁用以进行传统的浮动调整大小:
默认写com.knollsoft.Rectangle shutterChangeSize -int 2
移动窗口时禁用窗口还原
默认写入com.knollsoft.Rectangle unsnapRestore -int 2
更改捕捉区域的边距
每个边距是单独配置的,默认值为5
默认写com.knollsoft.Rectangle snapEdgeMarginTop -int 10 默认写入com.knollsoft.Rectangle snapEdgeMarginBottom -int 10 默认写com.knollsoft.Rectangle snapEdgeMarginLeft -int 10 默认写com.knollsoft.Rectangle snapEdgeMarginRight -int 10
在屏幕边缘设置间隙
您可以在屏幕边缘指定间隙,这些间隙将由窗口调整大小操作掩盖。例如,如果您使用的坞站替换不应有重叠窗口,这将很有用。
默认写com.knollsoft.Rectangle screenEdgeGapTop -int 10 默认写入com.knollsoft.Rectangle屏幕EdgeGapBottom -int 10 默认写com.knollsoft.Rectangle screenEdgeGapLeft -int 10 默认写com.knollsoft.Rectangle screenEdgeGapRight -int 10
忽略特定的拖动以捕捉区域
使用单个终端命令可以忽略每次拖动到屏幕边缘的捕捉区域,但这是位字段设置,因此您必须确定要禁用哪些位字段。
| 位 | 捕捉区 | 窗口动作 |
|---|---|---|
| 1个 | 最佳 | 最大化 |
| 2 | 底部 | 三分 |
| 3 | 剩下 | 左半 |
| 4 | 对 | 右半 |
| 5 | 左上方 | 左上角 |
| 6 | 右上 | 右上角 |
| 7 | 左下方 | 左下角 |
| 8 | 右下 | 右下角 |
| 9 | 左下角 | 上半场 |
| 10 | 右下角 | 上半场 |
| 11 | 左上角 | 底下的一半 |
| 12 | 右下角右下方 | 底下的一半 |
要禁用顶部(最大化)捕捉区域,请执行:
默认写com.knollsoft.Rectangle被忽略SnapAreas -int 1
要禁用“上半部”和“下半部”捕捉区域,位字段将为1111 0000 0000或3840
默认值com.knollsoft.Rectangle被忽略SnapAreas -int 3840
常见问题
矩形无法移动到其他桌面/空间。
Apple从未发布过Spaces的公共API,因此与Spaces的任何直接交互都使用私有API,而这些私有API实际上有些不稳定。使用私有API会给应用程序增加足够的复杂性,我觉得没有它会更好。如果Apple决定为其发布公共API,则将其添加。
窗口移动/调整大小显示为动画/平滑,而不是快速显示,并且窗口未最终显示在您期望的位置
这是一个macOS错误。触发它的一些因素:
- 使用屏幕键盘
- 某些应用程序(例如Alfred)的不必要的访问权限。从不需要权限的应用程序中删除该权限。
- 运行某些应用程序,例如Dragon和Punto Switcher(俄语应用程序)。
- 某些外部监视器触发此行为。
您可以尝试在“辅助功能”系统偏好设置的“显示”部分中启用“减少运动”。这似乎不适用于屏幕键盘,但可能适用于该问题的其他触发因素。请注意,此设置将用淡入淡出替换“空间/任务控制/曝光”动画。
作为最后的选择,您可以使用此解决方案的Rectangle版本:v0.25.1,但是最好避免使用会触发该问题的项目并使用Rectangle的最新版本。理想的情况是Apple会修复它。仅当很多人提出问题时,才会发生这种情况。
iTerm2的窗口调整大小略有关闭
默认情况下,iTerm2将仅以字符宽度为单位调整大小。iTerm2中可能有一个设置可以禁用此设置,但是您可以使用以下命令对其进行更改。
默认写com.googlecode.iterm2 DisableWindowSizeSnap -integer 1
故障排除
如果窗口没有按预期调整大小或移动,请按照下面的一些初步步骤进行操作。大多数此类问题是由其他应用引起的。
- 如果可能,请确保macOS是最新的。
- 重新启动机器。
- 确保没有其他窗口管理器应用程序正在运行。
- 确保其窗口行为不正常的应用程序没有任何冲突的键盘快捷键。
- 尝试使用菜单项执行窗口操作或将键盘快捷方式更改为其他方式,以便我们判断是否是键盘快捷方式问题。
- 按照下一节中的说明启用调试日志记录。
- 日志非常简单。如果您计算出的rect与生成的rect相同,则很可能存在另一个引起问题的应用程序。如果需要,请保存日志以附加到某个问题(如果您创建了一个问题)。
- 如果您怀疑可能还有其他应用程序引起问题,请尝试以新的macOS用户身份创建并登录。
查看调试日志
- 在“矩形”菜单打开的情况下,按住Alt键(选项)。
- 选择“查看日志记录...”菜单项,该菜单项代替“关于”菜单项。
- 执行矩形命令时,日志记录将出现在窗口中。
首选项存储
Rectangle的配置使用NSUserDefaults存储,这意味着它存储在以下位置: ~/Library/Preferences/com.knollsoft.Rectangle.plist
该文件可以备份或转移到其他计算机。