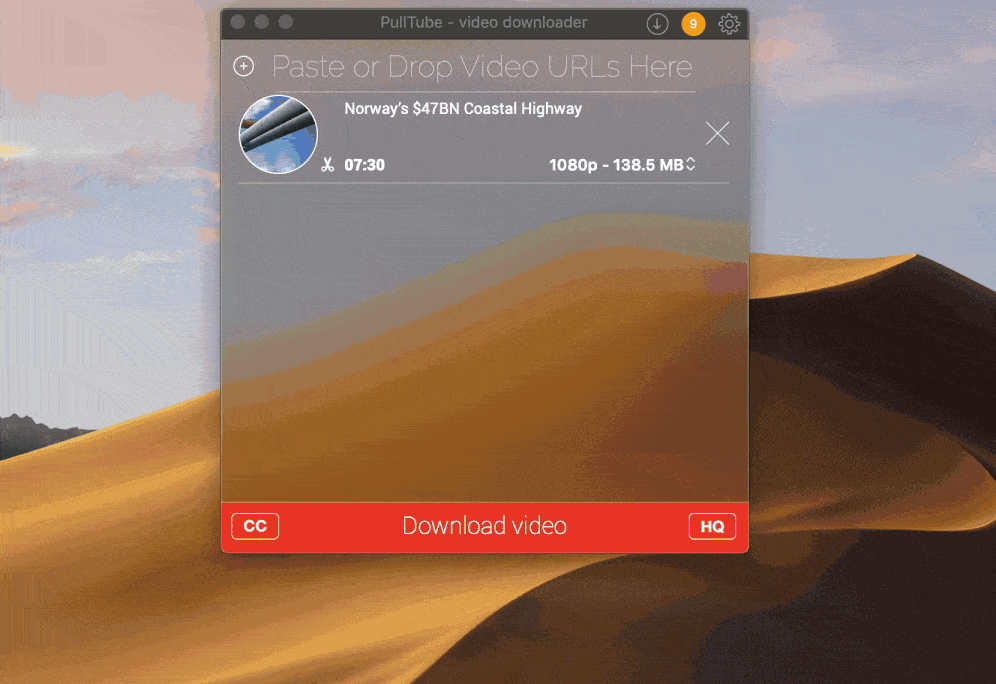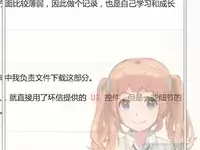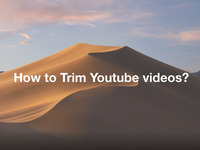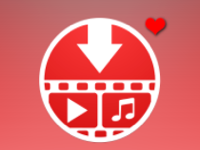适用于MacOS的Pulltube –提示,技巧和方法
Mac软件教程 2020-09-28 08:58:02
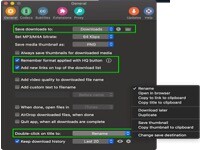
想要下载YouTube的视频就要用到PullTube for Mac,将视频网址粘贴到PullTube Mac版中即可开始下载,方便快捷,各种视频格式都可下载,还支持转换视频格式,虽然Pulltube的有一个非常简单的界面,你将能够下载的媒体,只要你给它的URL,今天给大家带来一些关于PullTube详细的图文教程,让你充分利用PullTube功能! 
在下载列表中创建重复项
举个例子,我们将以今年WWDC的主题视频和图像为例,我是一名记者/ YouTuber或只是一个好奇的用户,希望:
a)拥有完整版本;
b)音频版本,可以作为播客进行离线收听;
c)需要保存一个简短的剪辑,其中仅显示新的iOS功能。
由于Pulltube可以按时间码修整视频和音频(此特定视频中有描述的视频)-这是一项容易的任务。如果没有,我们将使用“修剪”模式来设置剪辑的开头和结尾。修剪视图及其使用方法也没什么大不了的。
复制我们的视频对象可以向右滑动,也可以通过单击其缩略图使用上下文菜单选项。基本上,我们使用对象的所有设置(修剪设置,自定义保存目标文件夹,视频/音频质量)创建对象的精确克隆。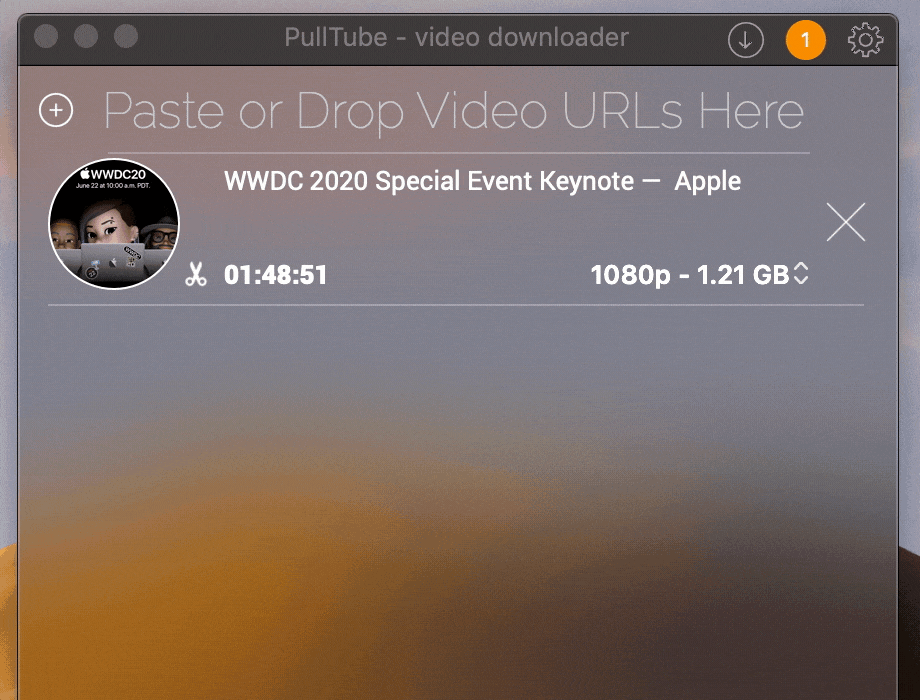
复制功能没有任何限制,也不需要始终克隆“原始对象”-您可以复制,应用设置,也可以“复制副本”。以任何顺序。
完成重复操作后,我们只需应用上述任务的设置并下载即可。
这样简单。请看下面。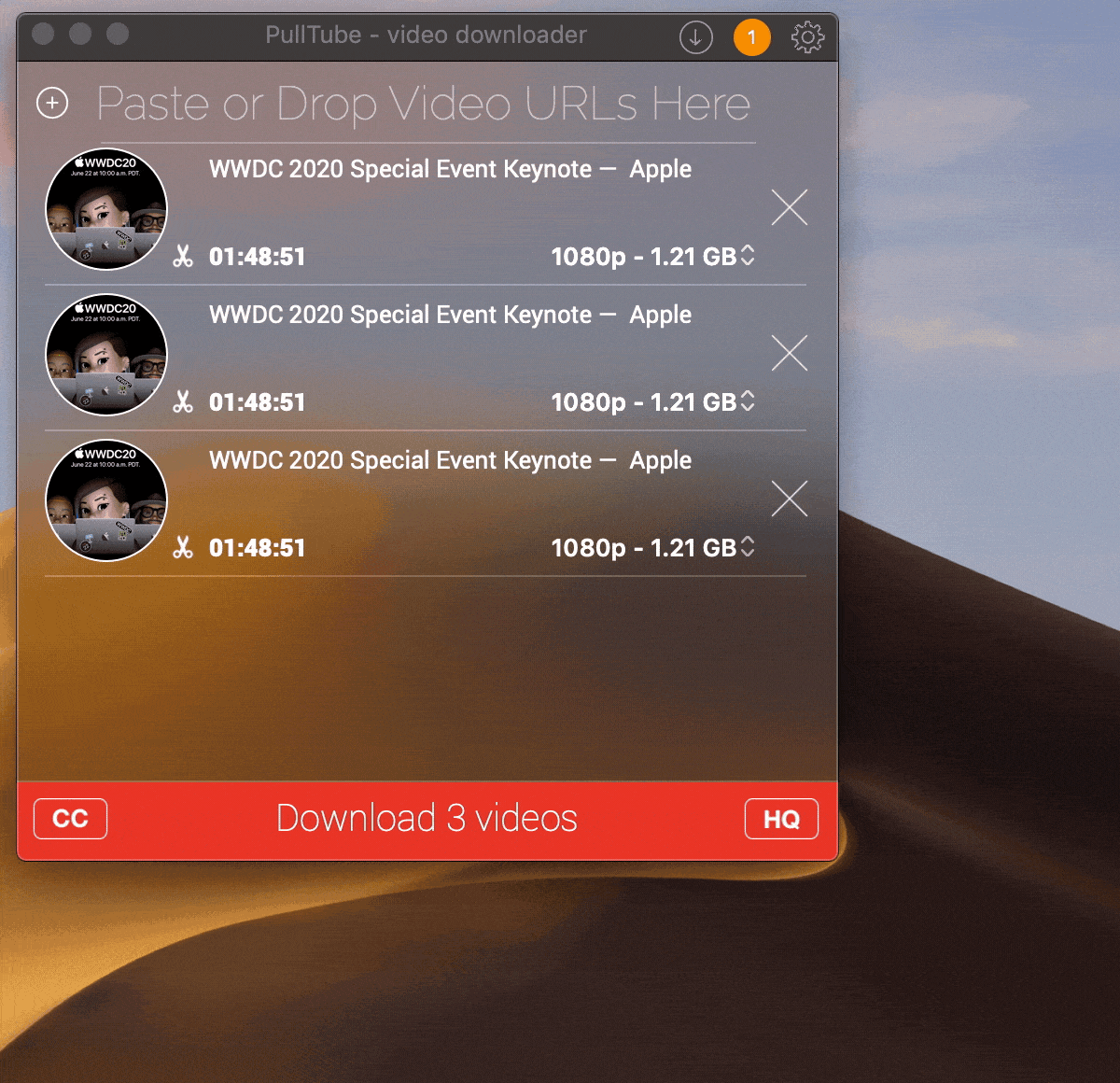
工具提示,手势和快捷方式无处不在
Pulltube中的每个视图,滑动窗口和选项均支持键盘快捷键或向左/向右滑动手势以访问选项。快捷方式列在工具提示中。要查看工具提示,只需将光标悬停在按钮/复选框或其他UI元素上。最常见的是:
Esc键存在所有幻灯片视图或在下载进度窗口中取消所有下载;
返回(回车) -应用选择,更改,用户输入或仅在主窗口中开始所有下载;
Command + A-选择或取消选择所有列出的项目;
Command +, -显示首选项;
Command + Shift + L-显示稍后下载列表;
Command + Shift + H-调用下载历史记录列表;
对于滑动手势,请参见下面的动画。每个具有列表的窗口都支持手势-主视图,播放列表视图,以后下载以及下载历史记录视图。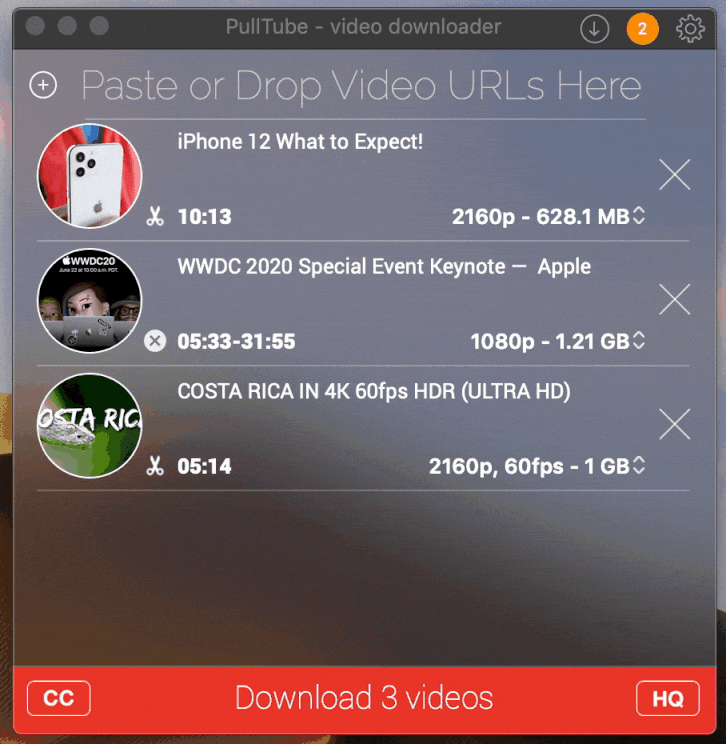
重要提示:并非所有动作都可以在“滑动动作”中使用。显然,只有一些常用的工具在那里。通过单击下载列表中媒体的圆形缩略图或显示为“齿轮”图标的选项图标,可以访问其余的图标。
如上所述,每个UI元素都有一个工具提示,但是有一种情况并不明显。工具提示还会显示您选择或尝试选择的确切视频分辨率。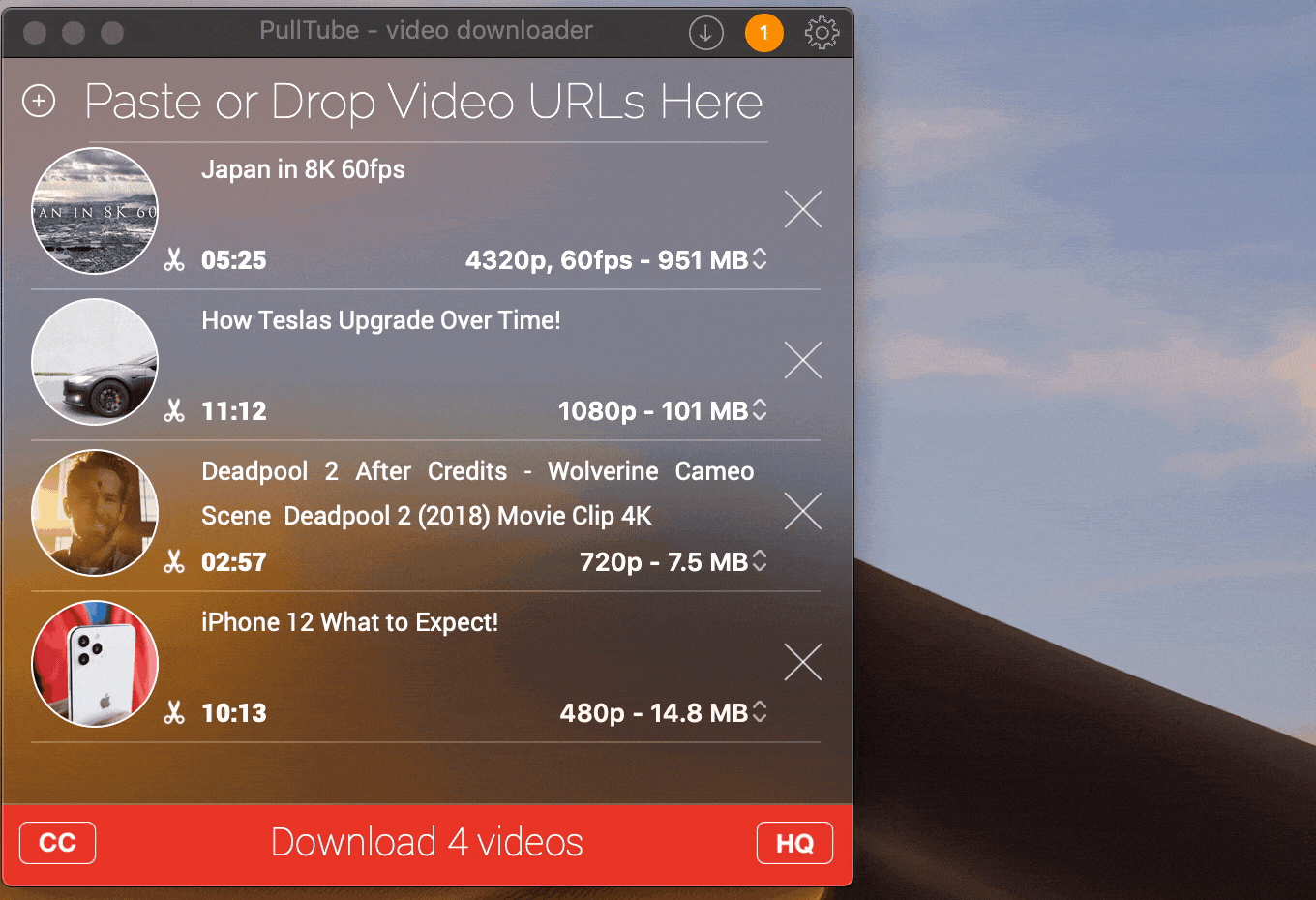
这是检查视频分辨率(宽x高)的方法
设置以自定义您的工作流程
Pulltube提供了许多设置,您可以调整这些设置以帮助更快地完成任务。
要访问首选项,只需单击右上角的“齿轮”图标,或使用Command +快捷方式。您将看到几个选项卡,“常规”位于您前面。
此处的大多数设置是不言自明的,例如,您可以始终为下载的每个视频保存缩略图,或者在下载完成以及进行许多其他操作时设置完成操作。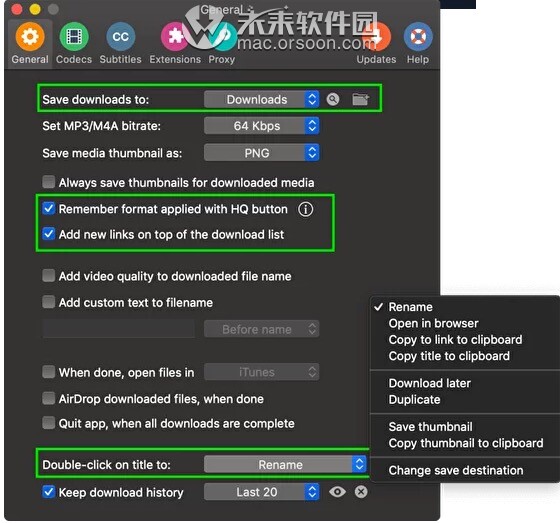
但是,有两点需要强调:
- 可以分别为每个视频设置自定义保存目标
。在主视图中应用默认目标或添加新目标后,可以更快地访问它们。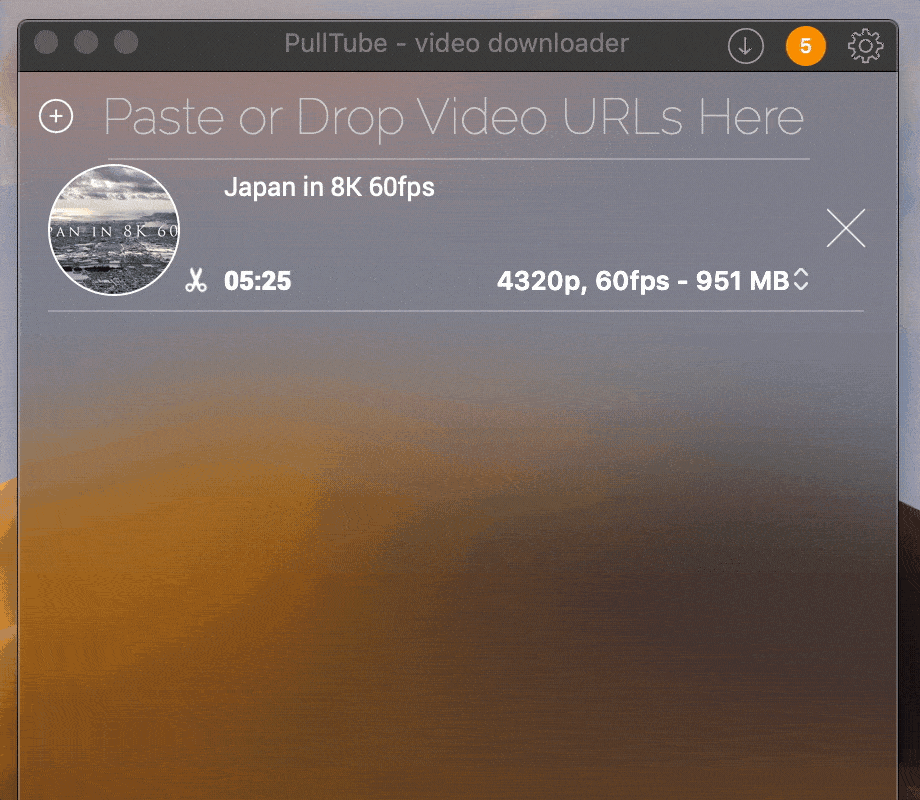
- 记住HQ按钮选择
因此,可以在主下载列表窗口的右下角找到此HQ按钮。它使您只需单击即可将视频或音频质量应用于所有视频。
假设我们有10个视频的下载列表,并且希望它们全部为1080p。我们点击总部,然后选择1080p。但是,默认行为是在添加新视频时选择可用的最佳质量。此设置将覆盖默认行为,并在新添加的媒体上强制使用1080p质量(如果可以的话)。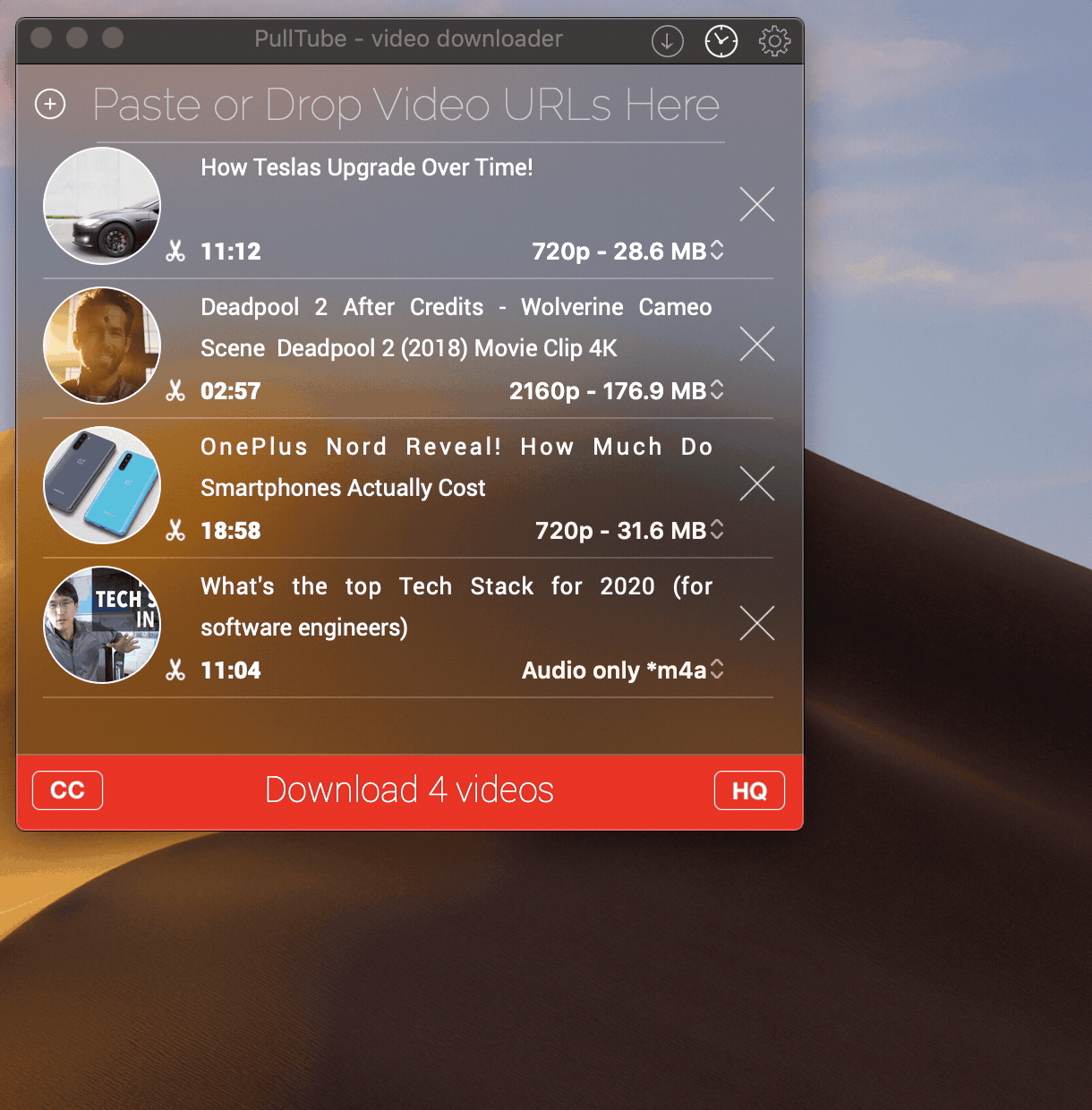
- 自定义视频标题上的双击操作双击视频标题以将其重命名-是此操作的默认设置。但是,您可以自定义它。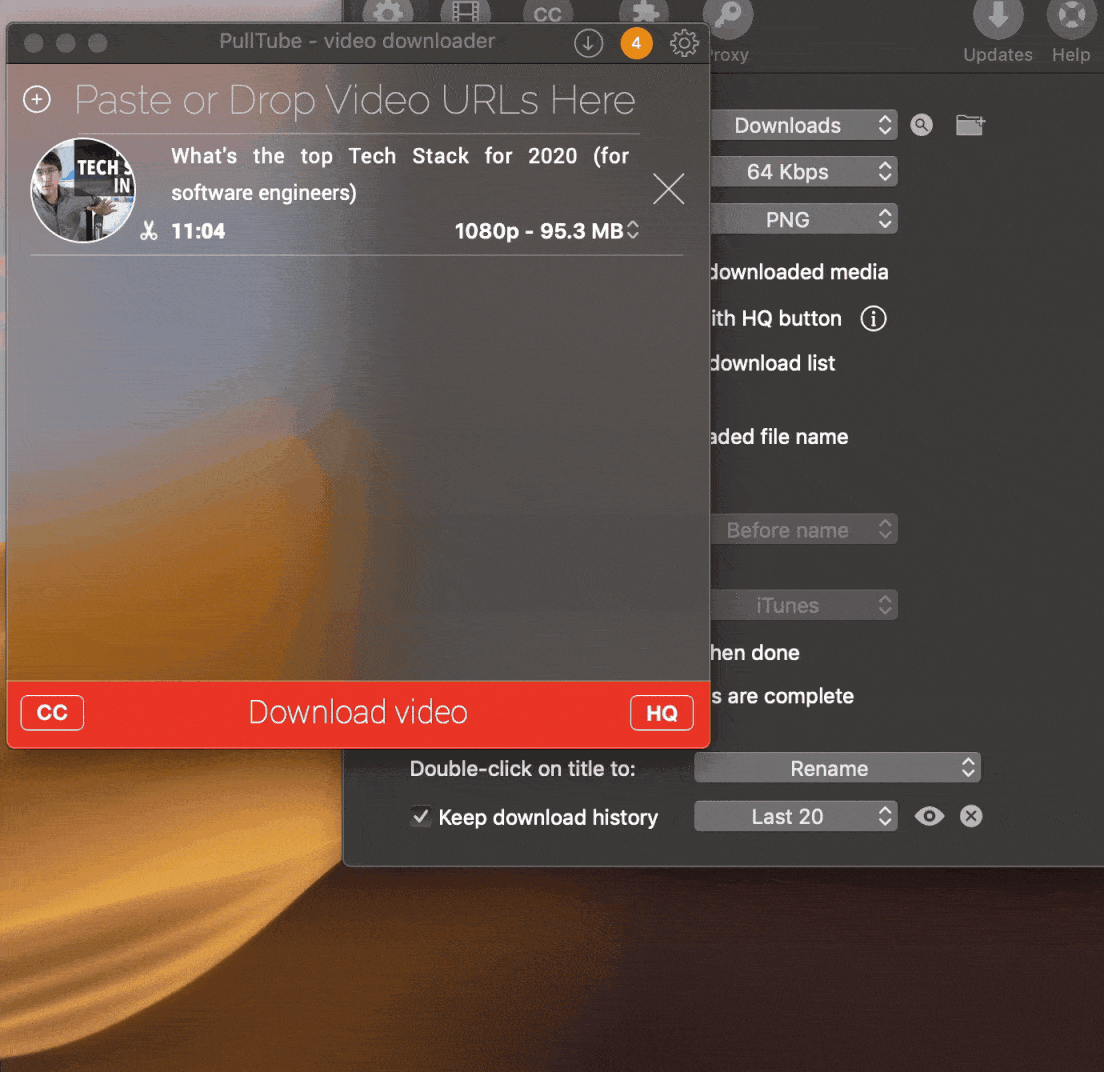
拖放至Pulltube
要从Pulltube 触发拖动事件,您需要按视频标题进行拖动。
例如,您可以通过这种方式对下载队列进行重新排序。
如果放置目标是Finder或电子邮件客户端应用程序-您将获得保存/粘贴的缩略图。否则,如果它是文本编辑器,textview或textfield,则粘贴视频URL。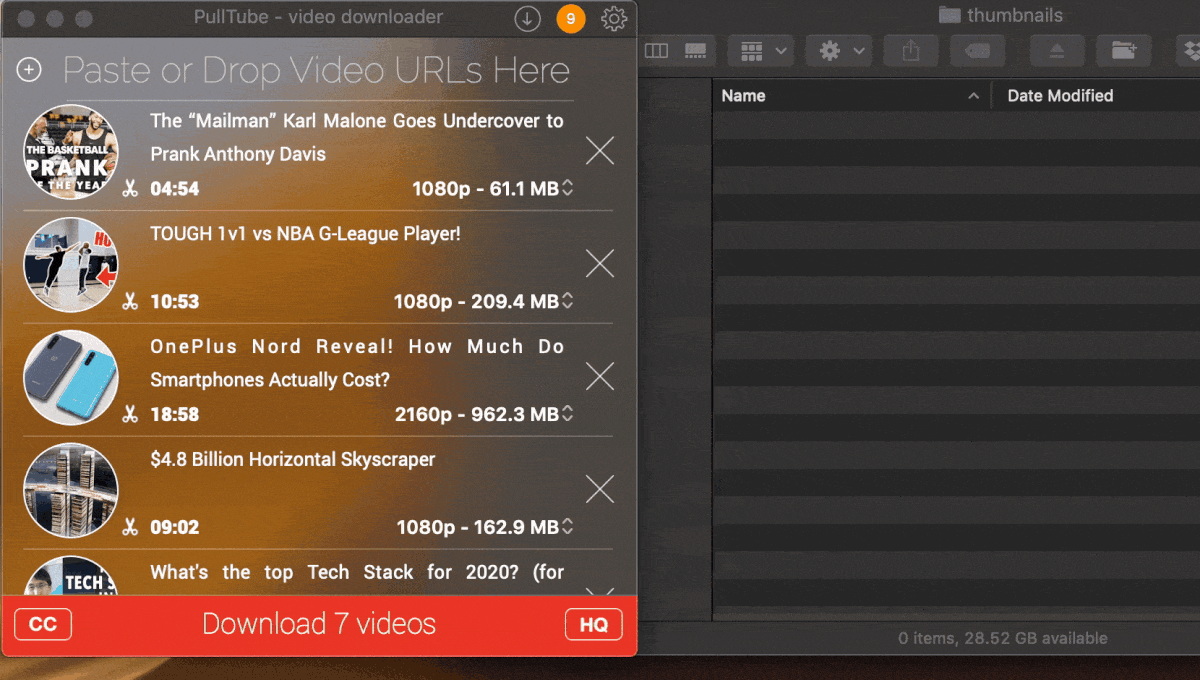
Pulltube的主要下载列表和粘贴链接窗口(Command + O)接受来自文本编辑器,文本文件(txt,rtf)的拖放事件,甚至可以从Web浏览器拖放。无需仅选择链接。该应用程序足够聪明,可以在您输入的文本中找到链接。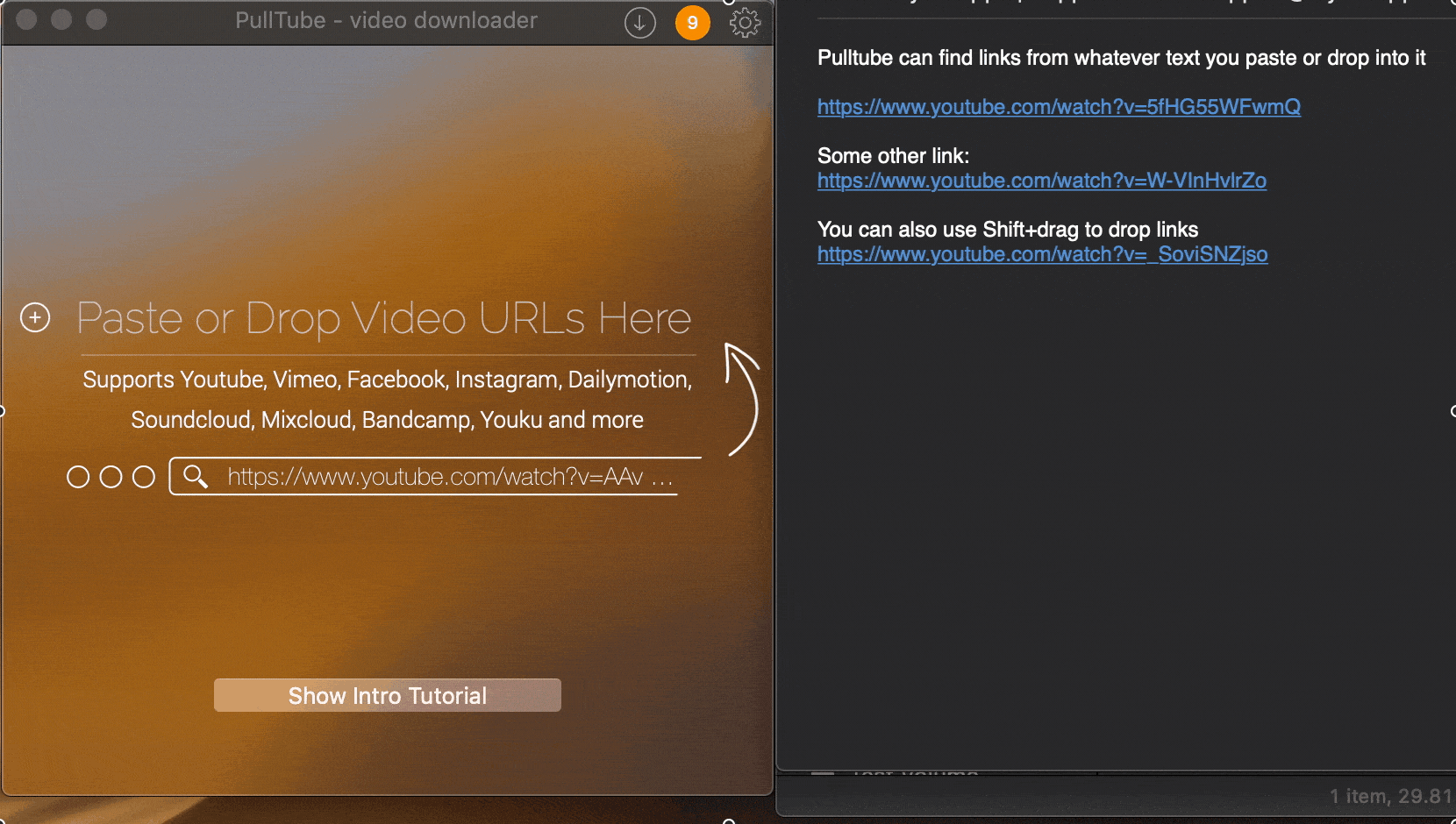
使用缩略图。创建,共享,保存QR码以进行链接
缩略图可以另存为PNG或JPEG。复制到剪贴板或通过Airdrop和MacOS上安装的任何其他共享扩展名共享。要执行任何这些操作,只需单击圆形缩略图。
如果您需要YouTube视频的自定义缩略图,则可以从其任何视频帧中创建一个。***修剪预览,将播放指针移动到时间轴上的关注帧并保存。在修剪视图中可以使用Command + Shift + S快捷键。